- Integration Overview and Requirements
- Install the Avigilon Client and Server
- Install and Configure SAFR
Integrated SAFR Avigilon is only available on Windows.
Login to Avigilon Resource Center. Please enter your email and password below. The Client software allows you to view live and recorded video, and control user access to the Avigilon Control Center. The Client software also gives you the ability to configure the server, cameras and other external devices that are part of your surveillance system. There are 12 cameras on this site altogether but for test purposes we only moved across 4 onto Avigilon. The site currently has quite a limited internet connection - the cctv system has been allocated 1 MB download and 0.5MB upload by IT. The system needs to be remotely monitored out of hours by an ARC - here is the problem. Click through to locate the installation software for the latest version of the ACC Client software. If necessary, copy the installation software to transferable media and then to a network workstation with network access to the device, following the security protocols in force for your organization.
Integrating SAFR’s facial recognition and analysis capabilities into Avigilon enables you to use SAFR’s video feed information overlays within Avigilon’s camera video feeds, thus making it much easier to quickly and accurately separate unknown people from authorized people from known threats. You’ll also have immediate access to additional infomation such as age, gender, sentiment, name, company, known associates, and any other configurable information you want to create.
This page discusses how to install and configure SAFR and Avigilon so that the two systems are properly integrated. The SAFR Avigilon Operation Guide discusses how to operate the integrated systems.
Integration Overview and Requirements
A typical deployment requires the following:
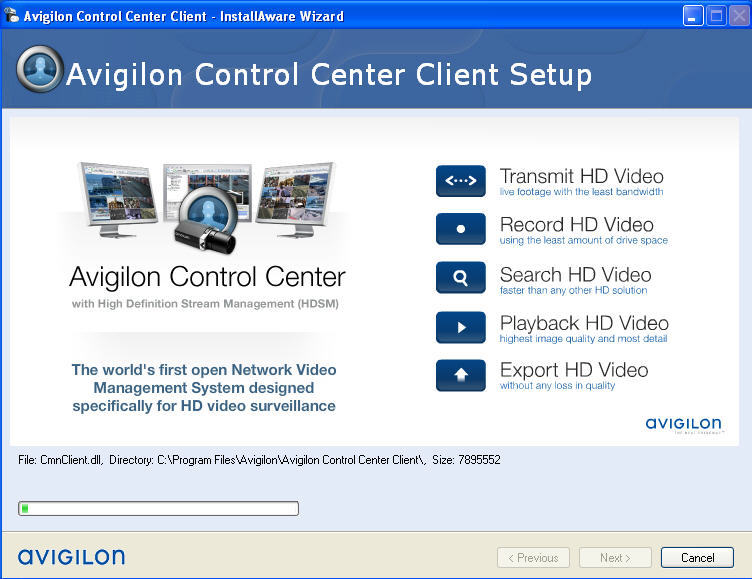
- A machine running the Avigilon Control Center (ACC) Server
- One or more machines running the ACC Client.
- One or more machines running the SAFR Desktop Client to process videos.
- If you’re doing a SAFR local deployment, you’ll also need a machine running SAFR Server. SAFR Server can run on the same machine as one of the Desktop Clients, provided the host machine meets the system requirements.
System Requirements

Avigilon has the following requirements:
- Avigilon 7.4.0 or later
SAFR has the following requirements:
- Each machine running the SAFR Desktop Client must meet the following requirements:
- Windows 10.
- The Desktop Client must be version 2.0.106 or later.
- Additional system requirements as described here.
- Local SAFR deployments require at least one machine running SAFR Platform 2.0.106 or later.
- Each machine running SAFR Server must meet the following requirements:
- Windows 10.
- Additional system requirements as described here.
Install the Avigilon Client and Server
Download and install the ACC Client and the ACC Server from the Avigilon website:
- Full install (server + client): https://partners.avigilon.com/prm/English/s/assets?id=134904
If you’ve already installed the ACC Server and merely want to install a second ACC Client, there’s a client-only install location:
- Client-only install: https://www.avigilon.com/products/acc/7#download (scroll down to the “SOFTWARE DOWNLOADS” section)
The ACC Admin Tool can be used to manage network and storage configurations.
When logging in to the site for the first time, the default credentials use administrator as the username without a password. You’ll be asked to immediately enter a new password.
Install the ACC Web Endpoint Service
To install the ACC Web Endpoint Service, download and install the ACC 7 Web Endpoint Service from the Avigilon website at https://www.avigilon.com/support/. Note that the ACC Web Endpoint Service must be installed on the same machine as the ACC Server.
Once installed, you can view the health of the ACC 7 Web Endpoint Service at https://localhost:8443/
Change the Default Ports
The default port for the ACC Web Endpoint Service is 8443. You can change the default port by doing the following:
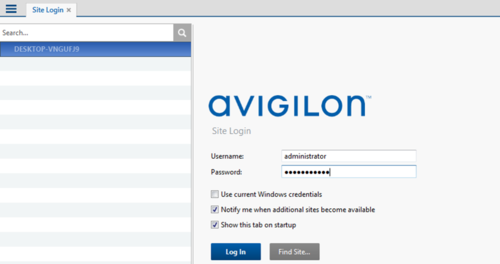
In the
%ProgramData%Avigilonfolder, open the WebEndpoint.config.yaml file in a text editor.Add the following config parameter to the file, where
123is the new port number:Save the config file and restart the ACC Web Endpoint Service.
The default port is updated. All commands should be sent to the new port.
Using Insecure Connections
Although the default connection type used between SAFR and Avigilon is secure, (i.e. HTTPS) insecure connections (i.e. HTTP) are also supported. To change to an insecure connection, do the following:
In the %ProgramData% folder, open the WebEndpoint.config.yaml file in a text editor.
Add the following config parameter to the file:
Save the WebEndpoint.config.yaml file and restart the ACC Web Endpoint Service.
All communication with the WebEndpoint will now be done insecurely using HTTP.
Install and Configure SAFR
- Go to the SAFR Download Portal.
- If you’re doing a cloud deployment, download and install Windows SAFR Desktop. Make sure to select the Avigilon Control Center install option.
- If you’re doing a local deployment, download and install Windows SAFR Platform. Make sure to select the Avigilon Control Center install option.
- When installing the SAFR Platform, the default SAFR port assignments sometimes conflict with other software port assignments. If a port conflict occurs, the error message shown below will pop up in the middle of your installation.
If this happens, do the following:- Click OK to edit port configurations.
- Notepad will open, displaying the safrports.conf file.
- Edit any conflicting ports to new values. (e.g. CoviHTTP=18080)
- Save and exit Notepad.
C:Program FilesRealNetworksSAFR. - When installing the SAFR Platform, the default SAFR port assignments sometimes conflict with other software port assignments. If a port conflict occurs, the error message shown below will pop up in the middle of your installation.
After the installation finishes, two icons will appear on your desktop: one labeled SAFRActions and another labeled SAFR. SAFRActions launches SAFR Actions, while SAFR launches the Desktop Client. The SAFR Server (when installed as part of a local deployment) automatically runs as a collection of background services.
Immediately following installation, the installer opens the Desktop Client and prompts you to log in with your SAFR Account credentials. Make sure to log in; it’s important in acquiring the SAFR license.
Configure SAFR
You can configure several Avigilon-specific preferences by opening the SAFR Desktop Client, going to the Preferences Window and clicking on the Avigilon tab.
- Directory: IP address or hostname of the machine where the ACC server is installed.
- Port: The port number that the Avigilon server is configured to use. By default, Avigilon uses port 8443. See Change the Default Port above for information on how to change the port that the Avigilon server uses.
- Username: The username of a user that has been added to the Avigilon server via the “Users and Groups” tool.
- Password: The password of a user that has been added to the Avigilon server via the “Users and Groups” tool.
- Nonce: This value will be provided to you by Avigilon when you obtain a license. It will look something like
FO#26133902. - API Key: This value will be provided to you by Avigilon when you obtain a license. It will look something like
349f16ea6b3bc5cfd89dfeca3be33a602fcfe7e73b6b7437646a80ae1ed7ce3a. - Use secure connection: Specifies if SAFR uses a secure connection with Avigilon. By default, Avigilon uses secure connections. Only uncheck this if you have configured Avigilon to use non-secure connections. See Using Insecure Connections above for more information.
More Information about ACC Software
For more information about installing, configuring, and using ACC software, see https://www.avigilon.com/support/software/acc7/avigilon-acc7.4-installworkflowchecklist-en-rev2.pdf
See Also
For the best performance and full functionality, use the latest versions of the ACC Client and Server software and the ACM system.
To access the ACM appliance, you will need:
- An Internet connection.
- A web browser.
Avigilon Certified Solution
- Avigilon single ACM physical or virtual instance
- 2 Monitor or 4 Monitor Professional High Performance Remote Monitoring Workstation
- Preloaded with ACC Client software.
- Supports high resolution monitors.
- Includes the adapters and accessories for quick deployment.
- Includes Avigilon warranty and support.
- Servers — NVR Premium, Standard, or Value
- Optimized for video surveillance applications in a 24/7/365 environment.
- ACC software is preinstalled, configured and enhanced for optimal system compatibility.
- Certified for the Avigilon surveillance environment — ACC software, LPR, Web Endpoint, Analytics, HDSM™ and 1-30 MP cameras.
- High throughput of up to 1800 Mbps.
- Documented network architecture for a wide-variety of applications.
- Avigilon warranty and support included.
- Access to Avigilon System Design Tool (SDT) to calculate storage requirements.
- Workstations — HD Video Appliance or NVR Workstation
- Preloaded and configured with ACC video management software.
- High-performance recording capacity.
- Supports high resolution monitors.
- Throughput of up to 400 Mbps.
- Avigilon warranty and support included.
- Access to Avigilon SDT to calculate storage requirements.
ACC Client Software Requirements
| System Requirement | Minimum requirements | Recommended requirements |
|---|---|---|
Monitor resolution | 1280 x 1024 | 1920 x 1200 |
OS* | Windows 8.1 (64-bit) or Windows 10 (64-bit) with Microsoft .NET 4.6.2 | Windows 10 (64-bit) with Microsoft .NET 4.6.2 |
CPU | Intel® dual-core CPU (2.0 GHz) | 8th Generation Intel Celeron® CPU or higher |
System RAM | 4 GB DDR3 | 8 GB DDR4 |
Video card | PCI Express®, DirectX 10.0 compliant with 256 MB RAM | NVIDIA® Quadro® P620 |
Network card | 1 Gbps | 1 Gbps |
Hard disk space | 500 MB free disk space | 500 MB free disk space |
ACC Server Software and Workstation Requirements
ACC Server Software
| System Requirement | Minimum | Recommended |
|---|---|---|
OS* | Windows Server 2012 R2 / 2016 / 2019, Windows 8.1 (64-bit) or Windows 10 (64-bit) | Windows Server 2016 |
| Processor | x86 64-bit (dual-core, 1.9 GHz) | Intel® Xeon® E5 v3 (6 cores, 1.9 GHz) |
Memory | 4 GB DDR3 | 16 GB DDR4 |
Storage | SATA-II 7200 RPM Enterprise Class | SATA-III 7200 RPM Enterprise Class |
Avigilon Client Silent Install
ACC Server Workstation

Avigilon Client Software Download
| System Requirement | Minimum | Recommended |
|---|---|---|
OS* | Windows 8.1 (64-bit) or Windows 10 (64-bit) | Windows 10 (64-bit) |
| Processor | Intel Quad-core (2.0 GHz) | 8th Generation Intel Celeron® CPU or higher |
Memory | 4 GB DDR3 | 8 GB DDR4 |
Video | PCI Express®, DirectX 10.0 compliant with 256 MB RAM | NVIDIA® Quadro P620 |
Storage | SATA-II 7200 RPM | SATA-III 7200 RPM |
* Run Windows Update before launching the ACC software.
ACC and ACM Unification Recommendations
Avigilon Client 7
- ACC software version 7.12.4.14 or later (one site)
- ACM physical or virtual version 6.18.0.53 or later (one instance)