On your device, go to Photos, Albums and select My Photo Stream. Click Select in the top right-hand corner and choose all the photos that are to be deleted. Click the bin icon in the bottom right-hand corner to permanently remove them. This will wipe them from iCloud, as well as any synced devices.
How do you delete photos from iCloud? This article will show you how to delete iCloud photos in 3 ways. By default, your device syncs photos to iCloud, where you have about 5 GB of free storage, which get used up pretty quickly.
The process of deleting a photo album from the Photos app on the Mac is even more simple than on iPhone and iPad. Open the “Photos” app on your Mac. Now, go to the sidebar, and expand the “My Albums” folder. Here, look for the folder that you want to delete and then right-click it. From the context menu, choose the “Delete Album. In a Finder window, go back to your Pictures folder (or whichever folder you copied your library from) and move Photos Library to the trash. Then choose Finder Empty Trash to delete the library and reclaim disk space. Open another Photos library If you have multiple libraries, here's how to open a different one. ICloud Photo Library, if enabled, keeps everything synchronized, including deletions. So yes, if you delete the image on any device with iCloud Photo Library enabled, it will delete the photo from all other devices as well (that have iCloud Photo Library enabled). If you don’t want that, do not enable iCloud Photo Library:) Reply.
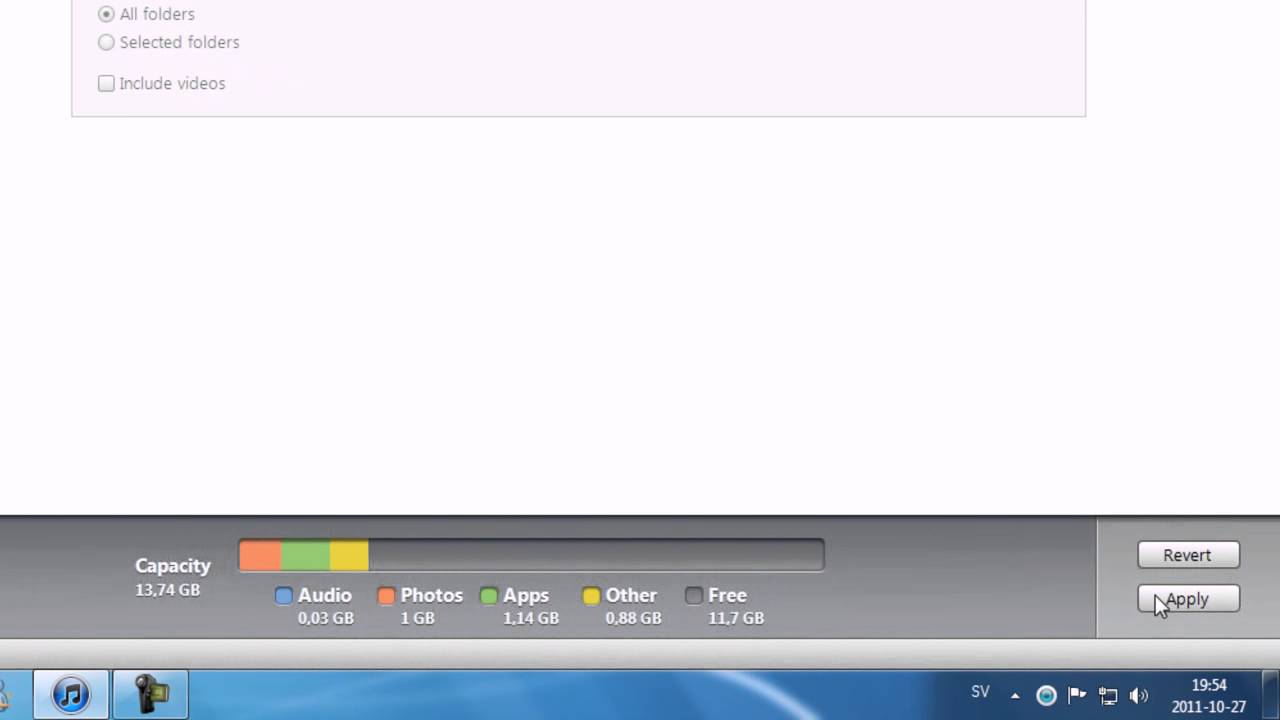
If you are uncomfortable with entrusting your photos to any cloud service, or if you simply don’t want to pay for iCloud storage anymore, this article will show you how to delete pictures from iCloud and downgrade your iCloud storage plan.

TIP: If you have Photo Stream enabled, check out this article by Apple on how to delete photos from My Photo Stream.
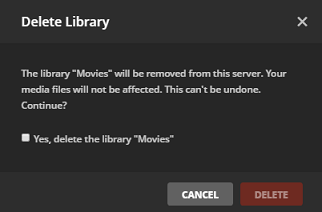
Don’t forget to back up your photos to PC from time to time so that you don’t lose them if something happens to your iPhone. Anyway, let’s get started!
Before you start:
Choose the method you prefer below:
We also thought that you might be interested in:
The quickest solution will delete your photos from iCloud in just three clicks:
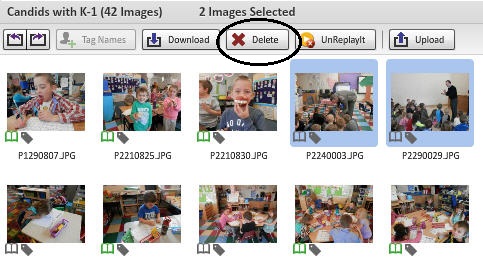
Delete Photos Library.photoslibrary
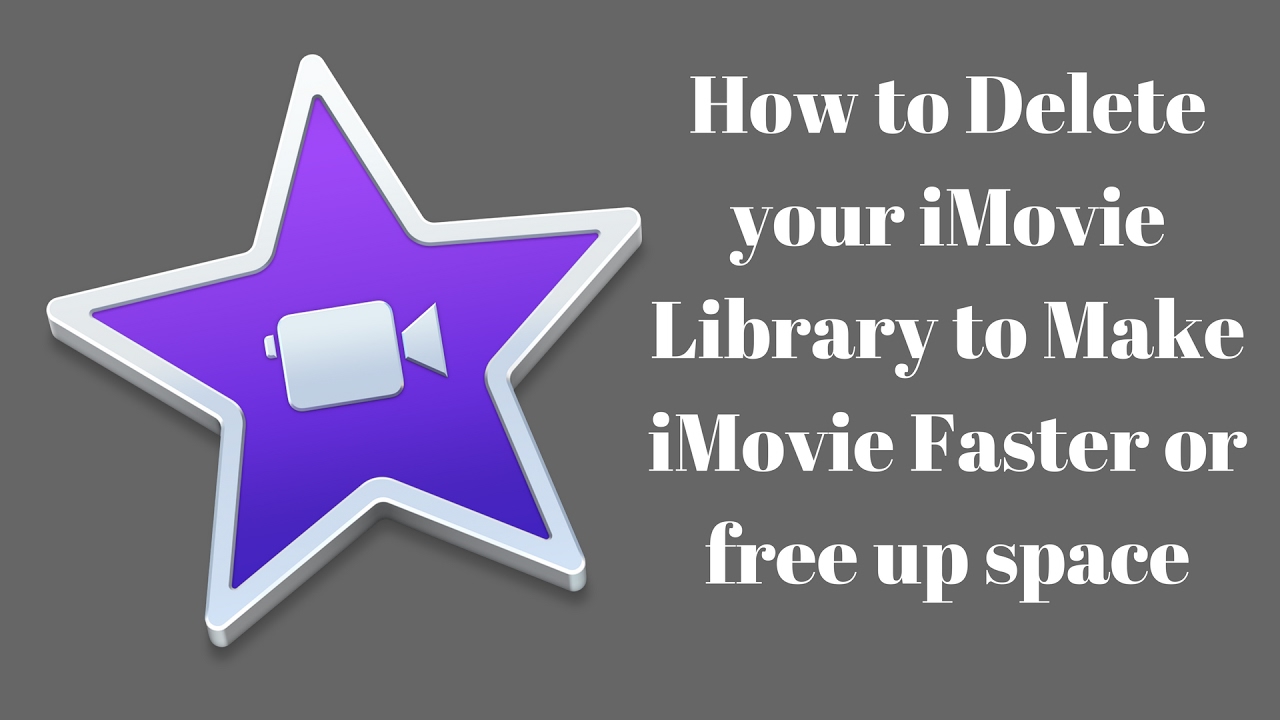
Delete Macos Photos Library
- Start CopyTrans Cloudly.
- Log in to your iCloud.
- Click on “Empty iCloud Photo Library”.
To help you mass-delete photos from iCloud, we have developed a program of our own: CopyTrans Cloudly. Download it here:
Download iCloud photosRun the app. Enter your Apple ID and password.
If you have two-factor authentication enabled, please allow the connection on one of your devices and enter the code.
Wait until your iCloud library is loaded. To delete all the photos and videos from iCloud, click on “Empty iCloud Photo library”.
Confirm that you want to delete ALL your photos and videos from iCloud by ticking the checkbox.
Important: Your photos and videos will be deleted from all devices synced with the current iCloud account. To safeguard yourself against any unwanted loss, you can disable iCloud Photos on your device.
Voila! All you need to do now is wait until all your photos and videos are deleted.
Go to icloud.com and log in using your Apple ID and password.
Click on “Photos”.
You will see all the photos and videos stored in your iCloud. Select the one(s) you want to delete and click on the trash bin icon.
You can also delete photos by moments. Choose a moment and click on “Select” (1). Now you can click on the trash bin icon (2) and delete the entire moment.
To make sure your iCloud Photos is enabled, go to Settings > tap on your name on the top > iCloud > Photos. The switch next to iCloud Photos should be on.
Go to your Photos app, tap “Select” in the top-right corner, and then select all the photos you want to delete.
Click on the trash bin icon in the bottom-right corner. Don’t forget to delete your photos from the Recently Deleted folder as well 🙂
Instead of “Delete”, click on “Upload”;
Select the files you want to upload to iCloud. CopyTrans Cloudly works with .HEIC, .PNG and .JPEG images and .MOV, .MP4, .M4V video files;
When everything is selected, click on “Go!”;
Great! Your selected photos are now back in iCloud.
How to delete photos from iCloud but not iPhone
If you want to delete photos from iCloud but keep them on your iOS devices, make sure to disable iCloud Photos first.
Go to Settings -> Apple ID (your name at the very top) -> iCloud -> Photos -> Toggle off “iCloud Photos”.
Now, when you delete photos from iCloud, they will stay on your iPhone.
Delete all photos from iCloud
We compared the strengths and weaknesses of all three methods described in this article and created a table for you to decide which one suits you best. Check it out!
| CopyTrans Cloudly | iCloud.com | iOS | |
| Deleting all photos | Deletes everything at once | Deletes only 1000 items at a time | Have to select manually |
| Speed | Instantly | 1000 at a time | Eternity |
| Retrieving permanently deleted photos | Yes | No | No |
| Downloading all photos to PC | Yes | 1000 at a time | No |
| Uploading photos to iCloud | Yes | 1000 at a time | Only from Camera Roll |
| Uploading videos to iCloud | Yes | No | No |
| Viewing and selecting photos before deleting | No | Yes | Yes |
BONUS: If you accidentally deleted files that you didn’t mean to delete, don’t panic: you can still rescue your permanently deleted photos using a little trick from CopyTrans Cloudly! Who would’ve thought?
Delete multiple photos from iCloud (not all at once)
Use icloud.com
The biggest drawback of this method is that you can’t delete more than 1000 pictures at once.
If you do not want to delete all the photos at once, select photos for deletion manually at icloud.com.
Use your iPhone
It is also possible to delete iCloud photos directly from your device (iPhone/iPad) if you have iCloud Photos enabled.
How to upload photos to iCloud from PC
After you have deleted everything from iCloud, you might want to upload some photos and videos back. Not all of them, just the ones you need. CopyTrans Cloudly can do that too!
Here are the steps:
That’s it! Now you know 3 ways of deleting iCloud photos and can delete photos from iCloud while still keeping them on your iPhone. If your data size still exceeds 5 GB, check out our tips on how to clear more iCloud storage.