Intro Microsoft Office 2016 for Mac had a rough start for sure. With that being said things have gotten better and quite rapidly. This post will focus on where Office 2016 for Mac currently stands, commonly asked questions, best practices, and solutions for updates. This post should serve as a overview of the changes to Office 2016 (O2016) for Mac from about November 2015 to Present (January. Autosave File Location Plist. We have had issues with out autosave functionality when the file location is set to the default location. It saves deep within the libary/containers.so on. We have found though that this can be hit or miss of actually autosaving the files as we have had multiple peoples office crash and lose all their work (they. Unpack the installer package into a new directory on our desktop. Note: this new directory should not already exist, the pkgutil command will create it. Pkgutil -expand /Volumes/Office 2016 VL/MicrosoftOffice2016VolumeInstaller.pkg /Desktop/Office2016Unpacked. Now lets flatten the licensing package and save it on our desktop. You should use InfoPlist.strings file to localize values of Info.plist. To do this, go to File-New-File, choose Strings File under Resource tab of iOS, name it InfoPlist, and create. Open and insert the Info.plist values you want to localize like: Now you can localize InfoPlist.strings file with translations. Open Control Panel. Double-click on the Mail (Microsoft Outlook 2016). From the Mail Setup of Outlook dialog box, click on the Data Files option. Select the protected.pst file you want to unlock. Click on the Open File Location; this will take you to the location of the.pst file in Windows Explorer. By default – The PST folder location.
- Outlook 2016 Pst Location Windows 10
- Outlook 2016 Plist Locations
- Outlook 2016 Pst Location
- Outlook 2016 Mac Plist Location
I am supporting a client who is using Microsoft Outlook 2016 version 16.21 on a Mac with Mojave. Intermittently, when he attempts to attach a file to an email, before he can send the email he gets an error message that says 'Outlook can't send or save this message with the attached file If you remove the attachment, you will be able to save the draft message. Then, you can restart Outlook and attach the file to the message again.' Then a following message that says the draft message couldn't be saved. When he clicks 'ok', the message immediately pops up again.
I have scoured the internet for a solution to this problem. Some say that it has something to do with too many fonts, but he only has 300 fonts. When he attempts to disable or delete anymore fonts he is unable to because they are 'system fonts'. Other users on Microsoft message boards say that they have 900 fonts and the problem went away for them.
We have tried:
- Attaching the file by dragging and dropping as apposed to attaching by browsing.
- Saving the file to a different location and attaching it from there.
- Renaming the file as well as copying the file and attempting to attach it.
Outlook 2016 Pst Location Windows 10
- Verified software is up to date.
- Deleted the com.microsoft.office.plist file.
- Changed the email format from HTML to plain text and vice versa.
- Verified and repaired disk permissions.
- Verified that the problem occurs intermittently at random times.
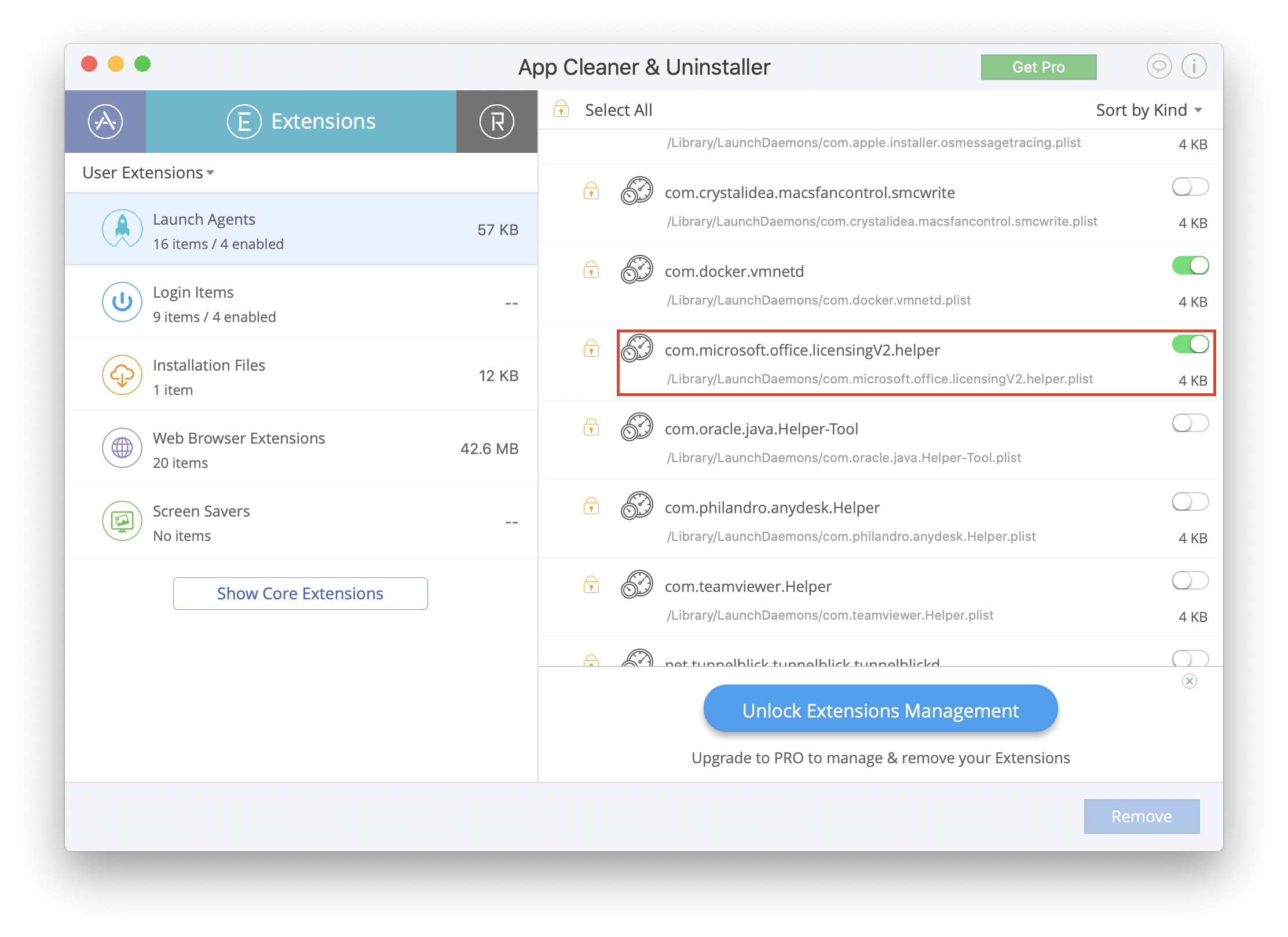
- The problem happens with picture files, word files, excel files, and seemingly any file type.
Outlook 2016 Plist Locations
I am to the point where I can only try to uninstall and reinstall the Office software. I'm hoping anyone can give me a solution to this. Thanks for your help.
Posted on Jan 24, 2019 10:42 AM
-->Important
This article contains information about how to modify the registry. Make sure that you back up the registry before you modify it. Make sure that you know how to restore the registry if a problem occurs. For more information about how to back up, restore, and modify the registry, see Windows registry information for advanced users.
Original KB number: 300579
Summary
This article discusses how to reset the Location field in an appointment item or in a meeting request in Microsoft Outlook.
More information
Appointment items and meeting requests in Outlook have a Location field. This field contains a list of entries that you previously entered. The list may become fairly large and may contain outdated locations. Therefore, you may find it necessary to purge the entries from the list.
To reset the list by deleting the registry subkey entry, follow these steps.
Warning
Outlook 2016 Pst Location

Serious problems might occur if you modify the registry incorrectly by using Registry Editor or by using another method. These problems might require that you reinstall the operating system. Microsoft cannot guarantee that these problems can be solved. Modify the registry at your own risk.
Select Start, point to Run, and then type regedit.
Find the
LocationMRUentry under the following registry subkey, as appropriate for the version of Microsoft Windows that you are running:Outlook 2007:
HKEY_CURRENT_USERSoftwareMicrosoftOffice12.0OutlookPreferences
Outlook 2003:HKEY_CURRENT_USERSoftwareMicrosoftOffice11.0OutlookPreferences
Outlook XP:HKEY_CURRENT_USERSoftwareMicrosoftOffice10.0OutlookPreferencesOn the Edit menu, select Delete.
If you delete the registry subkey entry, and then create an appointment or a meeting request with a value in the Location field, the LocationMRU entry is recreated.
Outlook 2016 Mac Plist Location
Note
There is not a supported method to modify single entries in the list of entries. You must delete the entire registry subkey entry for the registry subkey entry to be recreated correctly.