5 effective fixes to Windows 10 Photos App not working. No matter the problem you are encountering is Windows 10 Photos App not showing photos or Windows 10 Photos App won’t open, you can follow the fixes provided below to have a try. (The solutions below are arranged in an increasing order of difficulty.) Solution 1: Update Windows. This is the official community for Genshin Impact (原神), the latest open-world action RPG developed by miHoYo. The game features a massive, gorgeous map, an elaborate elemental combat system, engaging storyline & characters, co-op game mode, soothing soundtrack, and much more for you to explore! Photo Library starts updating at 79% and fails at 100% with that message. The backup photos library some documentation references was never created. It seems that if you launch a new library then switch back to your original library it works. I have several albums (1 per year). So one of them crash the app. The new library works. Removed new (working library) put back the old library. Repaired library (CMD+ALT upon opening app). Ran First Aid on disk from Recovery OS. Will try to remove faulty library and copy the same library from Time Machine backup. My library was not in the '/Photos/' when i upgraded to. So now it’s time to update the list and include some photos to show what’s out there. Little Free Libraries, of course, are boxes full of books where anyone may stop by and pick some up or drop some off. (As usual, click on these photos to see them larger.) 997 84th Ave. (Morgan Park neighborhood) Steve & Janelle Schoenbauer, Stewards.
If you’ve continued to use iPhoto after Apple discontinued it in 2015, you had to know its days were numbered. Many people preferred iPhoto’s controls and the new Photos app was initially missing features and buggy, crashy, and slow at times. Photos has improved substantially, though it’s still not everyone’s cup of tea.
Now, iPhoto’s number is finally truly up. The outdated software won’t launch in macOS Catalina, because its core functions rely on a software framework Apple has also sent riding into the sunset.
If you upgraded to Catalina without first launching Photos or finding another solution, what options do you have? Plenty.
Launch Photos in Catalina. Photos can still read and upgrade an iPhoto library, as it doesn’t require launching iPhoto. Photos doesn’t copy the iPhoto images, but it uses a special kind of link that lets the same file exist in two places, avoiding increasing your storage requirements.
Switch to Google Photos. Google offers desktop and mobile apps for importing images and syncs via its cloud service. You can have the desktop software read an iPhoto library to upload your images.
Switch to Adobe Lightroom for photo library managing and maybe for cloud-based sync. Adobe offers two different versions: one is oriented towards images stored on a computer (Lightroom Classic), while the other leans heavily on cloud-based sharing and access for mobile, desktop, and Web (the weirdly named Adobe Photoshop Lightroom). The cloud-oriented version is just $10 a month, which includes 1TB of storage and the use of all the apps across your devices.
Install a virtual machine to keep macOS Mojave or an earlier macOS running for iPhoto and other apps. While it’s not a solution forever, you can use Parallels or VMWare Fusion within Catalina. You can postpone making a change for a little or long while. (You could also revert to Mojave, but that’s a time-limited choice, too, and Mac models released after this point won’t run macOS before Catalina.)
With Google Photos and either Lightroom choice, you won’t be able to preserve metadata added in iPhoto, however. And you might not be able to import modified versions of photos you edited within iPhoto—only the originals. Upgrading to Photos or using a virtual machine preserves both.
This Mac 911 article is in response to a question submitted by Macworld reader Ken.
Ask Mac 911
We’ve compiled a list of the questions we get asked most frequently along with answers and links to columns: read our super FAQ to see if your question is covered. If not, we’re always looking for new problems to solve! Email yours to mac911@macworld.com including screen captures as appropriate, and whether you want your full name used. Not every question will be answered, we don’t reply to email, and we cannot provide direct troubleshooting advice.

The photos App on your Windows 10 enables you to enjoy, organize, edit the photos and videos from all your devices, which makes it a good choice to transfer photos from iPhone to PC. However, convenient as it is, it’s not without problem when using the Photos App in Windows 10. According to users, it’s quite common that Windows 10 Photos App is not showing photos or Windows 10 Photos App won't open, which are the signs of Photos App not working in Windows 10. (Another issue related to Photos App is iPhone photos not showing up on PC Windows 10, the solutions to which are also covered.)
If you are facing the very same issue, reading this article will not only help you fix the problem with the potential solutions provided but also help you learn another method to view iPhone photos on PC or transfer photos from iPhone to Windows 10 PC without Photos App. Read on to get the details. Ps3 eye camera driver windows 10.
5 effective fixes to Windows 10 Photos App not working
No matter the problem you are encountering is Windows 10 Photos App not showing photos or Windows 10 Photos App won’t open, you can follow the fixes provided below to have a try. (The solutions below are arranged in an increasing order of difficulty.)
Solution 1: Update Windows and Photos App
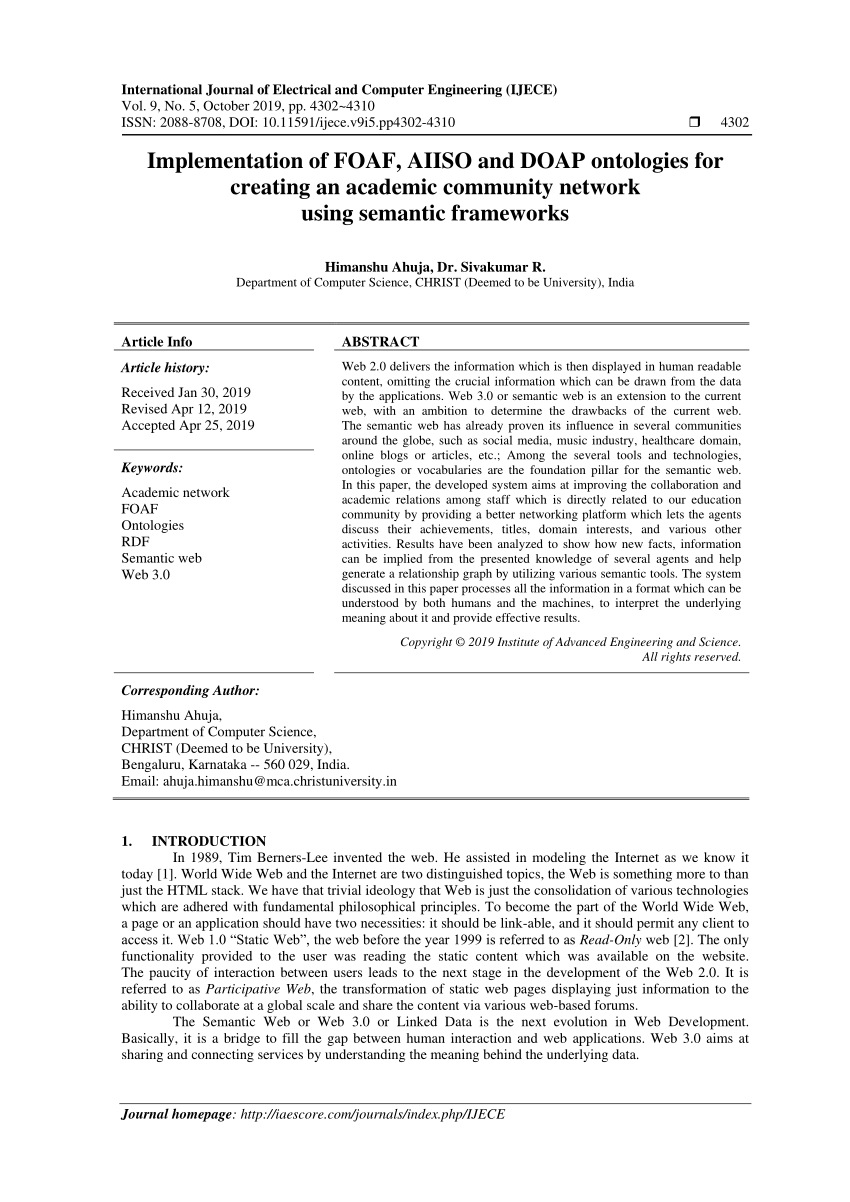
If the problem Windows 10 Photos App not working is system-related, or the Photos App conflicts with the system, it’s a good choice for you to update your Windows operating system and Photos App on your PC to get the issue fixed. How to delete pirate search.
How to update Windows:
Step 1: Press the Windows key and click the Settings icon.
Step 2: Choose Update & Security >Windows Update and check for updates.
Step 3: Install the updates on your Windows PC if there are new updates available.
How to update Photos App: Download doom 3 resurrection of evil pc iso downloads.
Go to Microsoft Store, search for Microsoft Photos, and check for updates. Install the latest version of Photos App on your Windows 10 PC if there are new updates available.
Solution 2: Reset Photos App on Windows 10 PC
The effectiveness of this tip has been proven in solving the Windows 10 Photos App not working issue. Follow the steps below to reset the Photos App on your Windows 10 PC and see whether the problem is solved.
Step 1: Click the Windows key and choose Settings.
Step 2: Go to System >Apps & features. (Choose Apps under Settings if you don’t find Apps & features under System.)
Step 3: Search for Photos and click it.
Step 4: Choose Advanced options and click Reset.
Solution 3: Run Apps Troubleshooter

Windows provide you a built-in feature to solve the problems related to the Apps you got from Microsoft Store, which is App Troubleshooter. Here is the way to run it.
Step 1: Open Settings App in Windows 10.
Step 2: Go to Update & Security > Troubleshoot.

Step 3: Scroll down to click Windows Store Apps and choose Run the troubleshooter.
Step 4: Follow the on-screen instructions, reboot your computer, and see whether the problem still exists.
Solution 4: Reinstall Photos App in Windows 10
Photos Library Could Not Open 4302 W
It’s possible that the Photos App on your PC is corrupted, which lead to the Windows 10 Photos App not working issue. If that’s the case, you just need to reinstall Photos App on your PC: first completely remove Photos App from your computer, and then go to Microsoft Store to reinstall it. Here are the detailed steps to do it.
Step 1: Right-click the Windows icon on your taskbar and choose Windows PowerShell (Admin).
Step 2: Type in the following command in the window and hit Enter.
get-appxpackage *Microsoft.Windows.Photos* | remove-appxpackage
Step 3: Wait for the process to be finished, and then reboot your PC running Windows 10.
Step 4: Go to Microsoft Store on your computer and search for Microsoft Photos.
Step 5: Download and install the Photos App on your Windows 10 PC.
Solution 5: Use a powerful alternative to Photos App
What do you use Photos App for? To view your iPhone photos on PC? To transfer photos from iPhone to PC in Windows 10? If so, you can try the alternative to Photos App to get things done. The Photos alternative introduced here is EaseUS MobiMover, a reliable tool for iOS data transfer and file management. If you find it’s quite annoying to solve the Windows 10 Photos App not showing photos/won’t open issue, using MobiMover is a good choice to make your needs met.
With EaseUS MobiMover installed on your PC (also compatible with Mac), you can transfer files between an iOS device (iPhone/iPad in iOS 8 or later) and a computer or between two iOS devices.
Photos: Camera Roll, Photo Library, Photo Stream, Photo Videos
Videos: Movies, TV shows, Music Videos
Audios: Music, Ringtones, Voice Memos, Audiobooks, Playlists
Others: Contacts, Notes, Messages, Voice Mails, Books, and Safari Bookmarks
With MobiMover, you can not only view/transfer iPhone photos on/to PC but also access iPhone files, including contacts, music, videos, contacts, messages, and more, from computer. Follow the steps below introducing how to transfer photos from iPhone to PC to have a try.
Step 1. Connect your iPhone to PC running Windows 7 or later. Run EaseUS MobiMover and click 'Phone to PC' on the screen. Then, click the 'Next' button to continue.
Photo Library Could Not Be Opened (4302)
Step 2. Check the category/categories you want to transfer from your iPhone to PC running Windows 10/8/7. As you can see, you can copy other supported files together with photos from your iPhone to PC at once.
Step 3. Now, click the 'Transfer' button to transfer the photos from iPhone to your PC in one-click. If you've customized the storage path, find the files there. If not, you can check them on your desktop.
Other than transferring photos from iPhone to Windows 10, there are many other things MobiMover can help you with. For example, you can use MobiMover to transfer videos from PC to iPhone, sync contacts from iPhone to iPhone, or save iPhone text messages to computer. In a word, EaseUS MobiMover is an unmissable tool for you if you are an iPhone user. Don’t hesitate to give it a try.