Table of Contents
Introduction
The Snipping Tool is a program that is part of Windows Vista, Windows 7, and Window 8. Snipping Tool allows you to take selections of your windows or desktop and save them as snips, or screen shots, on your computer. In the past if you wanted a full featured screen shot program you needed to spend some money to purchase a commercial one. If you needed basic screen shot capability, past versions of Windows enabled you to take screen shots by pressing the the PrintScreen button to take a picture of your entire screen or Alt-Printscreen to take a screen shot of just the active window. This screen shot would be placed in your clipboard that you can then paste in another image program of your choice.
A paste event is detected, but the images never show when you try to copy and paste images from things Windows Snipping Tool. Copying and pasting images from Google, for example, has no issues. It seems like there is a timing issue for reading files with a base64. Hello, I have used the snipping to to make screen shots for this forum using attachments. I have a problem in Firefox and I want their forum to see what I have captured. They don't have the attachment feature like you do here. I can't seem to copy and paste it either. Can you help me with.

What makes the Snipping Tool so attractive is that:
- It is free.
- It is powerful.
- It allows you to take screen shots of only specific sections of your screen rather than the entire window or screen.
This guide will walk you through the steps necessary to use the Snipping Tool to save screen shots of your running programs, portions of other pictures, and your desktop as images on your computer.
Starting the Snipping Tool
Please note, unless you have the Tablet PC Optional Components feature enabled in Windows Vista, the Snipping Tool will not be available on your computer. To enable this feature please follow the instructions in our Windows Vista Feature Guide. When you have enabled the feature, come back and follow the rest of these steps. The Snipping Tool is automatically installed in Windows 7 and Windows 8.
Before we go into more detail on how to use the tool and it's options, I want to explain how the tool works. The Snipping Tool allows you to capture portions of your screen using four methods and then save these snips as a JPG, GIF, PNG, or MHT file. The capture methods that can be used to take snips are free-form, rectangular, window, and full-screen. We will go into more information about these different methods later in the tutorial. What is important to know, though, is that when you start the Snipping Tool, it automatically goes into capture mode using the last selection type that was selected. What this means is that while Snipping Tool is capture mode, you will not be able to use Windows normally unless you either cancel the capture by pressing the Capture button or by Alt-Tabbing out of the tool. Now that we understand this, lets move on to finding and starting the Snipping Tool.
To start the Snipping Tool please follow these steps:
- Click on the Start button to open your Start Menu. The Start button looks like this:
- Then click on the All Programs menu option.
- Then click on the Accessories group
- Finally click on the the Snipping Tool icon which looks like this:
If you are running Windows 8, you can just search for Snipping Tool at the Windows 8 Start Screen.

Snipping Tool Won't Copy And Paste
The snipping tool should now be started and you will see a screen similar to the one below.
Snipping Tool Main Screen
As we are not going to take a snip right now in this portion of the tutorial, press the Cancel button to exit capture mode. Now, let's move on to learn about the different selection types available to us.
The Snipping Tool Options
When you start the Snipping Tool you can click on the Options button to set the preferences on how you want the program to operate. Below we have a table that explains what each of these options do and how they affect the snips, or screen shots, that you create. The options are broken up into Application and Selections groups.
Application Options:
- Hide Instruction Text
- If enabled, hides the instruction text in the main Snipping Tool window.
Always copy snips to the Clipboard- If this is enabled it will copy all snips to your Windows clipboard so you can paste them into another application such as word processors or other image manipulation programs.
Include URL below snips (HTML only)- With this enabled if you save your snip as a Single File HTML, or MHT document, and the snip was taken from an Internet Explorer browser window it will show the url of the page that you took the snip from.
Prompt to save snips before exiting- If enabled, when you exit the snipping tool it will prompt you to save any snips that were created.
Display icon in the Quick Launch Toolbar- When enabled an icon for the Snipping Tool will be placed in your Quick Launch Toolbar.
Show screen overlay when Snipping Tool is active- If enabled, when you are creating the snip the Snipping Tool interface will disappear.
Snipping Tool Won't Copy And Paste
- Ink Color:
- This will change the color of the selection border when you create a snip.
Show selection ink after snips are captured- When enabled the selection border will be shown, using the color selected in the Ink Color option, around the snip.
My suggestion is to enable all the application options other than Include URL below snips (HTML only) and Show screen overlay when Snipping Tool is active. For the selection options I would disable the Show selection ink after snips are captured option for better looking snips.
Now that we understand the options, lets learn about the different types of snips that can be taken.
Types of snips that can be taken.
There are four different selection types that you can use to take a snip using the Snipping Tool. In order to change the type of of selection the Snipping Tool will use to create a snip you would click on the small down arrow menu next to the New button. This is shown by the arrow in the image below.
A description of each selection type and an example snip is shown below.
Free-form Snip: This method allows you to draw a shape around your selection using a mouse or a stylus. Once the selection shape is drawn and you close the shape so there are no open sides, the snip will be created and shown to you. An example of a free-form snip is below. Notice how it is a circular snip because I drew a circular selection.
Free-Form Snip Example
Rectangular Snip: This method simply allows you to create a rectangular selection around a portion of your screen and anything in that rectangle will be used to create the snip. An example of a rectangular snip is below.
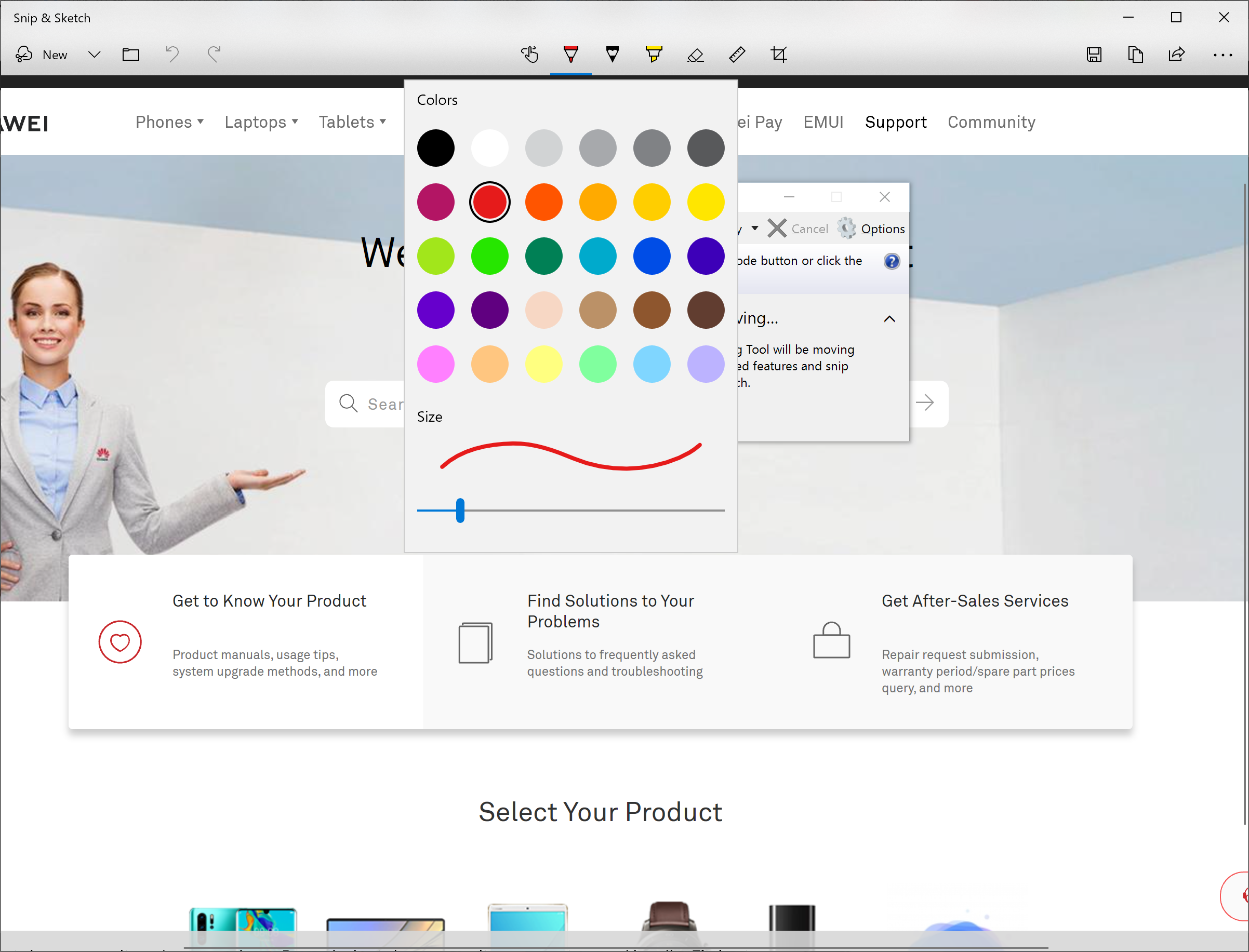
Rectangular Snip Example
Window Snip: When you use this method, the Snipping Tool will capture the contents of the entire window that you select. An example of a window snip is below.
Windows Snip Example
Full-screen Snip: This method will capture the entire screen on your computer. An example of this type of snip is below.
Full-Screen Snip Example
Now that we know all there is to know about the Snipping Tool, let's learn how to use it.
Taking and savings snips with the Snipping Tool
In this portion of the tutorial I will walk you through taking a rectangular snip. In my example, I will be using the picture of the babies that you we used previously, but any picture will work just as well. So pick a picture and let's get started!
The first step is to open the picture we want to snip, and then start the the Snipping Tool as explained previously.
Once the program is opened we want to select the Rectangular Snip type by clicking on the down arrow next to the New button and selecting Rectangular Snip. This is shown in the image below.
Rectangular Snip Selection
Once the Rectangular Snip option is selected, we click on the picture and drag a rectangular selection around the boy's faces by clicking somewhere on the picture, and while holding the left mouse button, dragging a rectangular box around the area we want to create. This selection is shown below.
Make a rectangular selection
How To Cut And Paste With Snipping Tool
Once the selection is made, we release the left mouse button and the rectangular region will now be sent to the snipping tool. When a snip is created, the Snipping Tool will show the snip in a small window where you can save it as an image, write some text on it using your mouse or stylus, highlight areas of the snip. The snip we just took is shown in the Snipping Tool below.
The newly created snip
Now that the snip is created, if you want to draw on the picture with your mouse or stylus you can click on the Tools menu and then select the Pen you would like to draw with. If you want to highlight certain parts of the picture you can click on the Tools menu and select Highlighter. Last, but not least, if you want to remove anything that you drew with the pen or highlighted, you can click on the Tools menu and select the Eraser to do so.
Finally, when you are happy with how the snip will appear you can:
- Send it in an email as an embedded image or an attachment by clicking on the mail icon () or by clicking on the File menu and then selecting Send To.
- Save the snip as a file on your computer by clicking on the File menu and then selecting Save As. The options you have when saving the snip are as a JPG, GIF, PNG, or Single File HTML (MHT). For pictures I suggest you always use save your snip as a JPG.
You have now finished making your first snip. Now start sending your snips to your friends and family or embed them in web sites like this!
Conclusion

Now that you know how to create snips using the Windows Snipping Tool, there is nothing stopping you from making great looking screen shots of your pictures, your work, or even your desktop. As always, if you want to learn more about, or discuss with your peers, the various features available in Windows , then feel free to talk about it in our forums.