That's why you should use a professional Mac App Uninstaller program to remove Little Snitch 4 completely and safely. This is where Omni Remover comes in. Feb 25, 2016 Can't uninstall Little Snitch 3? This magical app remover@ will allow U to remove any other unused targets w/ ea. How Can I Uninstall Little Snitch from My Mac. Little Snitch Uninstaller The easiest way to open the Little Snitch Uninstaller is to drag Little Snitch Configuration from the Applications folder to the trash. Little Snitch’s background processes notice this and automatically start the uninstaller that is located in /Library/Little Snitch/Little Snitch Uninstaller.app. Jan 31, 2020 As you can see, the manual way to uninstall Little Snitch 4 will take about 10-20 minutes to accomplish. What's worse, some unaware mistake operations will cause unknown disaster on your Mac. That's why you should use a professional Mac App Uninstaller program to remove Little Snitch 4 completely and safely.
- How To Uninstall Little Snitch Mac
- Uninstall Little Snitch Completely Mac
- Uninstall Little Snitch Completely App
- Uninstall Little Snitch Completely Online
Little Snitch for Mac OS is a great little gem to protect your data from being sent out to third-party apps through the Internet. For instance, you can use Little Snitch to hamper the outgoing traffic and block websites and apps that require access to the data stored on your Mac.
In other words, Little Snitch provides flexible options to grant or block permissions to Mac applications.
/image%2F6208809%2F20210521%2Fob_73062e_little-snitch-405-serial.png)
However, if you want to uninstall Little Snitch from your Mac, for you’ve your own reasons, then keep reading further.
How To Uninstall Little Snitch Mac
Remove Little Snitch App Completely From Mac OS
Dragging the application to Trash folder will remove the application, but, unfortunately, not all the core files of Little Snitch are deleted and the files still reside on your Mac.
Also, All-in-one installers like AppZapper and AppCleaner may often fall short with complex applications. But if you have an app cleaner installed on your Mac, give it a shot, otherwise use the default Little Snitch uninstaller.
To make the removal procedure easier, Little Snitch has its own uninstaller that can be found using the following steps:
- Open Finder, search for Little Snitch DMG file.
- Click on Little Snitch Installer — yes, installer!
- A window pops up with two options: Uninstall and Install.
- Choose Uninstall to remove Little Snitch from Mac. To install the app again, click on Install.
Pretty easy, right? But you haven’t won yet. There are some user files that needs to be deleted to permanently remove Little Snitch from your computer.
Uninstall Little Snitch Completely Mac
So, if you wish to completely remove the stored preference on your Mac, then delete the following files and folders, as mentioned at Obdev:
Uninstall Little Snitch Completely App
/Library/Application Support/Objective Development/Little Snitch/
~/Library/Application Support/Little Snitch/
~/Library/Preferences/at.obdev.LittleSnitchConfiguration.plist
~/Library/Preferences/at.obdev.LittleSnitchNetworkMonitor.plist
~/Library/Preferences/at.obdev.LittleSnitchInstaller.plist
The “~” tilde sign refers to your home folder.

That’s it! All the redundant files of Little Snitch are gone. In case you want to reinstall the app, you have to launch the .DMG file again.
Just move the Little Snitch application in Finder from your Applications folder to the trash.
This will completely remove all components of Little Snitch, including all its system extensions and helper tools.
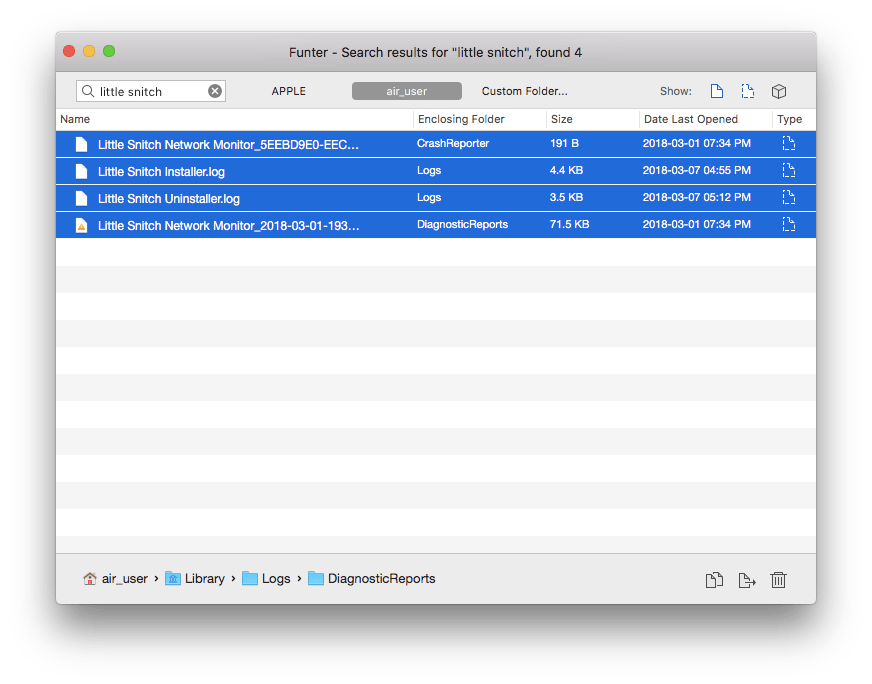
Uninstall Little Snitch Completely Online
IMPORTANT: Do not remove the Little Snitch app by any other means (like Terminal or some third party app-removal tool) because otherwise macOS won’t remove the Little Snitch system extension!
Your configuration data (which is stored at /Library/Application Support/Objective Development/Little Snitch) will not be deleted. So if you decide to reinstall Little Snitch at a later point, your rules and preferences will still be in place.