Mar 26, 2021 In most cases, the downloaded dmg file is actually corrupt or had an error downloading. If possible, try downloading the dmg again, turning off any download assistant plug-ins you may have. You can try downloading the file in a different browser as well. “This copy of the Install OS X Mavericks application can’t be verified. It may have been corrupted or tampered with during downloading” The reason why this insane message is happening is because as of February 2016, the security certificates that validate these Mac OS X installs seems to have expired.
XLSX is a file format of MS Excel. It is used for maintaining the numerical and graphical data. Many people do calculations on MS Excel by using the various formulas. But the problem arises when the excel files get corrupted and cannot be opened. I suppose it is the worst nightmare for the user when some crucial data is at risk. So do you want to know how to fix corrupted XLSX file? Here are some manual tricks through which you can recover data from excel files.
Well, I think you are clear about the tricks which I have mentioned above. But don’t worry, I am going to tell you each and every trick in detail. You can try any method from the six and can easily repair corrupt XLSX file.
Troubleshoot Component Services Settings
- Open Run and type dcomcnfg

- Component Services window will appear in front of you. Under Console Root Click on Component Services and then Click on Computers.
- Right Click on My Computer and open Properties. Go to Default Properties
- Now Check the Checkbox Enable Distributed COM on this computer. Select Connect under the Default Authentication level. Under Default Impersonation Level choose Identify. Then Click on OK.
Computer Says Can't Open File Corrupt Os X 2017 Review
Once you click on OK the troubleshooting process starts and this fixes the Excel file. If it is not enough then you can go for the next method.
Open and Repair Excel Files
- Open File tab and Click on Open.
- Find your Corrupt file and Select
- Click on the Down Arrow beside Open
- Now Click on Open and Repair Option from the dropdown list.
- Click on Repair to fix corrupted XLSX file.
- Single Click on Extract if you want to extract data from Excel files.
By using these methods you can fix the damaged XLSX format files.
Change Calculation option to Manual
Note*- Sometimes it happens that the XLSX file doesn’t open if it has to recalculate.
- Open File Tab and Click on Options.
- Now Click on Formula.
- Select Manual option and Click on OK.
Recover only Data from Corrupt Spreadsheet
- Click on Open under the File
- Select the XLSX file which you want to repair.
- Right Click on that XLSX file and click on Copy.
- Now Click on Cancel and open a New Excel Sheet.
- In the first cell type !A1 and press Enter.
- In the Update Value Dialogue Box Select corrupt excel file and click on OK.
- In the Select Sheet Dialogue Box choose the relevant sheet and click on OK.
Note*(If this dialogue box appears you have to do so otherwise jump to 8th step)
- Select A1 Cell and Click on Home and Copy.
- Select the Exact Number of as it was in the original workbook starting from A1.
- Click again on the Home and Paste
- Click on Home and Copy on the selected cells.
- Under the Home Tab Click on Paste and Choose Values.
After pasting the data you can view the data of corrupted XLSX file in the new excel sheet.
Save File as SYLK and Rename it to XLS.
- Open File Tab and Click on Save As.
- In Save as Type box choose Symbolic Link
- Enter the File name.
- Click on Save
Once the file is saved then rename it XLS and I hope you will be able to open corrupted excel file. If you are still unable to fix corrupted XLSX file then just forget the manual methods and go for a third party tool which can repair excel files.
Try XLSX Recovery Tool
If you don’t want to waste your time on trying these methods then this is a shortcut method to repair damaged XLSX files. The XLSX Recovery Tool by Data Recovery Solution is designed to repair excel files and extract data from them. It is an effective tool which can reduce a lot of efforts of the user. But there are some pros and cons of the tool.
Pros
- Fix Corrupted XLSX files.
- Repairs Bulk Excel Files in one go.
- Compatible with all the versions of MS Office.
- No File Size Limitation.
- Runs on every version of windows.
Cons
- Doesn’t Supports Mac Operating System.
- Incompatible with Linux
Also Read- Microsoft Excel is Not Responding
Conclusion
Now it is the time to wrap up the things because I think the methods are sufficient to fix corrupted excel files. You can first try the manual methods. If the corruption is severe then I would recommend that you should go for the professional recovery tool. Your decision depends on the severity of corruption in the file. If there is some minor corruption then I suppose the manual methods can fix it. If it is severe then you should go for the XLSX recovery tool.
Many Mac users have recently reported issues with their Safari Browser. What usually happen are they can’t open their Safari or the browser is not working properly.
If you’re also experiencing this issue, you’re no doubt very frustrated. But don’t worry. The following are a few fixes that have helped many Mac users.
Try these fixes
You may not have to try them all; just work your way down the list until you find the one that works for you.
Computer Says Can't Open File Corrupt Osx 2017 001
Fix 1: Update your Safari
You may be having your issue with your Safari because you are using an old version. You should try updating your browser and see if this fixes the issues for you. To do so:
- On your Mac computer, open App Store.
- On App Store, click Updates.
- Click the UPDATE button next to Safari if there’s any update available.
- Wait for the update process to complete.
Now check to see if this fixes your Safari issue. If it does, great! But if not, there are still other fixes you can try…
Fix 2: Temporarily disable your antivirus
Your firewall or antivirus software can sometimes cause interference to your Safari browser. To see if that’s the case for you, temporarily disable your firewall and see if your problem remains. (You may need to consult your firewall documentation for instructions on disabling it.)
If this resolves your problem, you can add your game to the whitelist of your firewall. You can contact the vendor of your firewall and ask them for advice. Or you can install a different antivirus solution.
IMPORTANT: Be extra careful about what sites you visit, what emails you open and what files you download when you have disabled your firewall.
Fix 3: Clean your browser cache
Corrupted cache can cause issues to your Safari browser. In this case, you should try cleaning it. Here’s how you can do it:
- Close your Safari browser if it is running.
- On your keyboard, press the Shift key, the Command key and G at the same time to invoke the Go to Folder dialog.
- Type “~/library”, then click Go.
- Double click the Caches folder.
- Move the com.apple.Safari and com.apple.Safari.SafeBrowsing folders to Trash.
You’ve now removed your Safari cache. Try launching your browser and see if this fix works for you.
Fix 4: Restore your Mac computer with Time Machine
You can fix your Safari browser by restoring your Mac system to a previous state. If you’ve previously set up Time Machine to create backups for your Mac computer, you can use these backups to restore your computer.

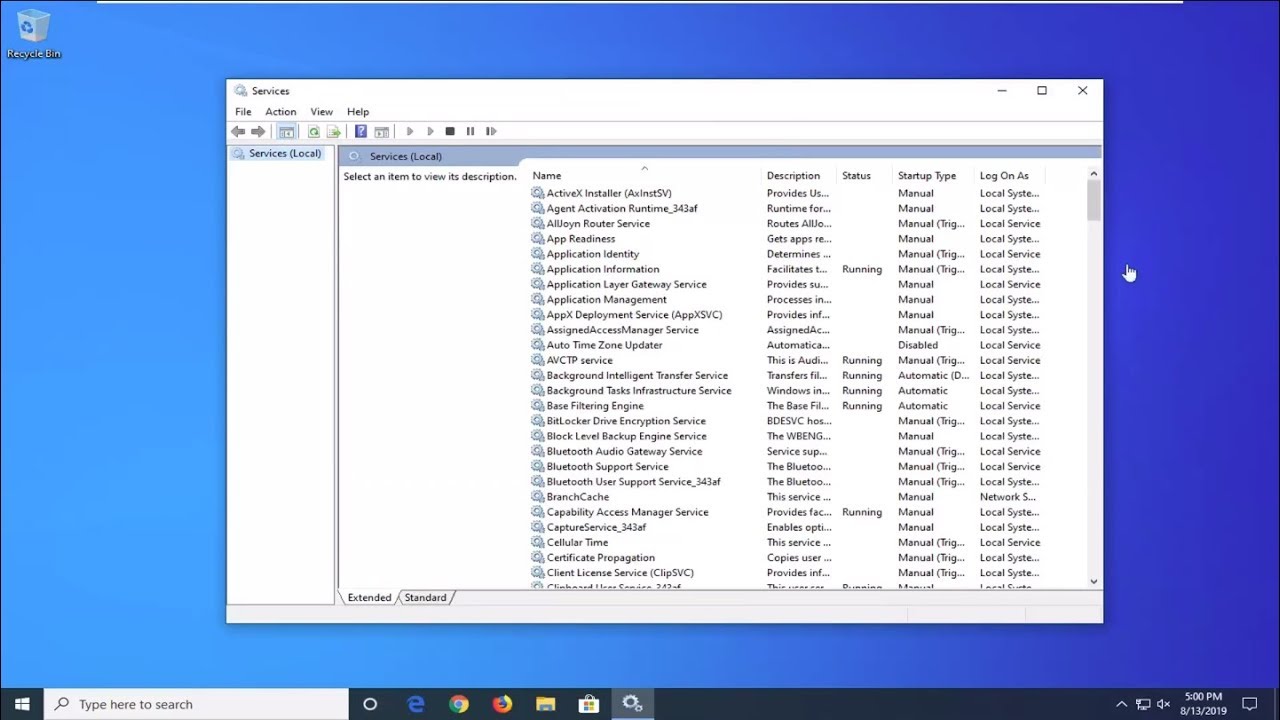
To open Time Machine:
- Click the search icon in the upper-right corner of your screen.
- Type “time machine” and press Enter.
- Follow its instructions to restore your Mac computer from a backup.
Hopefully, this fixes your browser issue. But if not, you may need to…
Fix 5: Reinstall your macOS
If none of the fixes above works for you, you should try reinstalling your Safari to see if this fixes your browser issues. As it is included with your operating system, you should reinstall your macOS to reinstall the browser (this won’t erase your personal data and settings). To reinstall your macOS:
- Back up your important data on your Mac computer. (Reinstalling macOS won’t erase your data in most cases, but it’s better safe than sorry.)
- Make sure your Mac computer is connected to the Internet.
- Click the Apple icon in the upper-left corner of your screen, then select Restart.
- Click Restart if you’re prompted.
- Immediately as your Mac computer restarts, press and hold the Command key and R on your keyboard at the same time. Then release the keys when you see the Apple logo appears.
- Select your language, then click the next button (the arrow).
- Select Reinstall macOS, then click Continue.
- Follow the on-screen instructions to complete the reinstallation.
Hopefully one of the fixes above works for you. If you have any questions, feel free to leave us a comment below!