Summary :
- Discord Stuck Checking For Updates On Sierra 2019
- Discord Stuck Checking For Updates On Sierra Free
- Discord Stuck Checking For Updates On Sierra Update
Discord stuck on checking for updates is an issue that prevents you from updating the Discord application on your computer. If you are bothered by this problem, you can read this MiniTool post to get some useful solutions.

What Is Discord?
Discord is a VoIP (Voice over Internet Protocol). It is an instant messaging and digital distribution platform that is designed for creating communities. You can make voice calls, video calls, text messaging, media, and files in private chats using it. It has versions for Windows, macOS, Android, iOS, iPadOS, and Linux. You can also use it on your web browser.
Discord Stuck on Checking for Updates! How to Fix It?
When there are available updates for Discord, the client will automatically check for updates and download & install the updates after you launch it. You’d better keep your Discord update-to-date to enhance the security performance of the software.
It will take a while to finish the whole update process. However, at times, you discover that your Discord stuck on checking for updates. The Discord update loops forever. Obviously this is problematic.
Check For Outage Problems. The first thing you can do when Discord is stuck on connecting is to check whether there are any current outage problems. If the Discord server is undergoing problems, you won’t be able to get past the connecting screen. Visit status.discordapp.com to see the current server status. Discord Stuck on Checking for Updates – How to fix? Discord does keep receiving consistent updates, and these are designed for providing bug fixes and new features. Under ideal conditions, one of the prime reasons you may not be able to update your Discord app is due to the issues in your internet connection.
Reasons for Discord Stuck on Checking for Updates
- Discord server issues.
- Internet connection issues.
- The updates are blocked by your Windows Firewall.
- Corrupted Discord update file.
- Privilege issues.
- And more….
How to Fix Discord Stuck on Checking for Updates
- Check the internet connection
- Check the Discord server status
- Run Discord as Administrator
- Disable proxy server
- Temporarily disable your Windows firewall
- Rename the update file for Discord
- Reinstall Discord
Fix 1: Check the Internet Connection
When your Discord won’t update or your Discord update loop, the first thing you need to do is to check your internet connection. For example, you can use your web browser to visit a page and check whether the internet connection is normal. If not, you need to first troubleshoot the internet connection problems.
However, if the result shows that your internet connection is normal, you need to check the status of the Discord server. The following part shows what you should do.
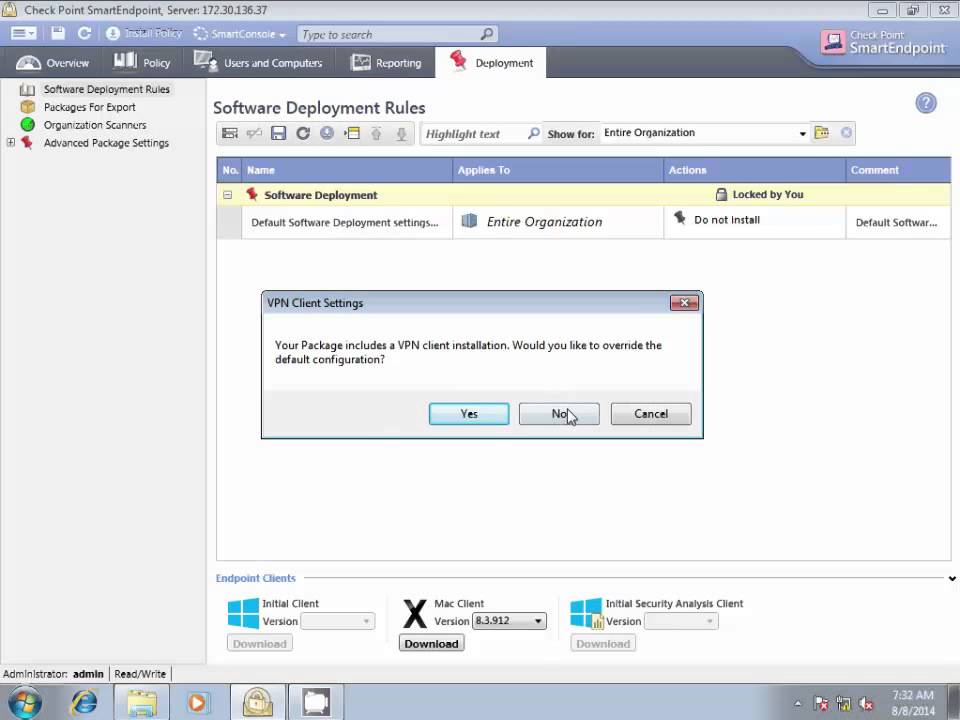
Fix 2: Check the Status of the Discord Server
There is a website that especially shows the status of Discord. It is https://discordstatus.com/. When your Discord won’t stop update, you can go to this site to check whether the Discord server is in a normal state.
If the result shows that the Discord server encounters issues, you need to wait until the official solves the issue.
Fix 3: Run Discord as Administrator
The privilege issue can also cause the Discord update issue. You can run Discord as administrator and see whether the software can perform a complete update.
Discord Stuck Checking For Updates On Sierra 2019
It is very simple to do this: you can right-click the shortcut of Discord on the desktop and then select Run as administrator from the right-click menu.
Fix 4: Disable Proxy Server
- Press Win+R to open Run.
- Type cpl in Run and press Enter to open Internet Properties.
- Switch to the Connections tab.
- Click the LAN settings button.
- Make sure Use a proxy server for your LAN is unchecked.
- Press Apply and OK to save the change.
Now, you can re-open Discord to check whether it can successfully install updates.
Fix 5: Temporarily Disable Your Windows Firewall
The Discord updates may be blocked by your Windows Firewall. You can disable it to have a try.
- Press Win+R to open Run.
- Type cpl in Run and press Enter to open Windows Defender Firewall settings.
- Click the Turn Windows Defender Firewall on or off link from the left menu.
- On the next page, check Turn off Windows Defender Firewall for both Private network settings and Public network settings.
- Click OK to save the changes.
Discord Stuck Checking For Updates On Sierra Free
Fix 6: Rename the Update File for Discord
A corrupted Discord update file can cause the update issue. You can rename the update file to force Discord to download a new copy to solve the issue.
Here is a guide:
- Force close the Discord updating process.
- Press Win+R to open Run.
- Type %localappdata% in Run and press Enter to open AppData local folder.
- Find the Discord folder and open it.
- Find the exe and rename it to UpdateX.exe.
- Open Discord and see whether it can update successfully.
Fix 7: Reinstall Discord
If all of the above methods don’t work for you, you need to reinstall the Discord app on your computer. Reinstalling Discord can directly install the latest version of Discord on your computer.
You can just use the universal method to uninstall Discord from your computer. Then, you can go to the Discord official site to download the installation file and install it on your PC.
Can you find a suitable way to fix Discord stuck on checking for updates on your computer? We hope you can. If you have other useful methods, you can let us know in the comments.
Is Discord stuck on Checking for updates for you, every time you try to update the app? In this guide, you’ll learn how to fix the issue and update Discord to the latest version in no time.
Hire Pre-Screened Freelance Developers & Designers
Sponsored
Flexiple is a network of top freelance developers and designers with hourly rates ranging from $30 to $100. Join 100+ teams who have hired talent from Flexiple!
Discord is a popular VOIP (Voice over Internet Protocol) service and chat application widely used by gamers worldwide. It can do a lot more than just send a plain text or a voice message, and it offers a host of great features that's well-suited to gaming - like custom servers, dedicated channels for low-latency voice chats, and lots of personalisation and integrations.
However, Discord does have a few niggling errors that can sometimes threaten to ruin a gamer's experience. Particularly when it comes to updating Discord to the latest version, many gamers experience an issue where Discord gets stuck on Checking for updates.
So, if you've had a similar experience, and you're wondering how to fix Discord stuck on checking for updates, you've come to the right place. This step-by-step guide will give you five fixes that you can try out to resolve the issue.
TABLE OF CONTENTS
Why is Discord stuck on 'Checking for updates'?
There are a number of reasons why Discord could be stuck on checking for updates, such as:
- The Discord client on your PC doesn't have administrator privileges, and hence, is being prevented from being able to complete the updation process.
- You might be facing bad or choppy internet connection, or a network glitch, due to which Discord is not able to download the update files.
- Windows Defender or the antivirus software installed in your PC might be preventing Discord from downloading and installing the required update files, by mistaking them for malware.
- Discord cache files on your computer might have gotten corrupted. If this is the case, you must uninstall Discord, delete all Discord-related files, and then download and re-install it from the official website.
- Discord servers are down. (Very unlikely).
How to fix Discord stuck on 'Checking for updates'
These are some methods you can try to resolve the Discord app being stuck on Checking for updates. Make sure that you start with no.1, and move to the next method only if the previous one doesn't fix the issue.
1. Check Discord servers
- Very rarely, Discord's servers might be temporarily down, or experiencing some outage issues due to maintenance or technical problems.
- Hence, make sure that Discord isn't stuck on updating for you due to an outage - you can check if Discord is down by going to their real-time status website.
2. Run Discord as administrator
- This is one of the most common fixes for when Discord is stuck on checking for updates. The app needs administrator privileges to install the key components of the update that it has downloaded. So, if you haven't run the Discord client as administrator, the screen can get stuck while updating.
- Here's how you can run Discord as administrator to resolve the issue:
- Close the Discord app, press Windows key + S to bring up the search menu, and type discord
- Right-click on the Discord app and select 'Run as administrator', and grant the required permissions
- That's it, Discord will now be granted administrator privileges, and the update should proceed smoothly once the app opens.
- However, if Discord isn't updating automatically, here's what you need to do:
- Press Windows key + R to bring up Run, and type in '%localappdata%' in the input field and click OK
- In the window that opens up, go to the Discord folder and find 'Update.exe', right-click on it and click on 'Run as administrator'
That's it, the Discord update client should now have administrator access, and hence, should work smoothly. If Discord is still stuck on updating, try the below solutions.
3. Reboot your computer and router
- Restart your PC by clicking on Windows > Power button > Restart. Doing so will shut down all of your computer's processes, including the kernel.
- Once the PC reboots, you get a totally clean start, and apps that were experiencing some freezing or network issues might fare better.
- Switch off your router, remove the power cable, and after keeping it idle after a while, reconnect it and switch it on again.
- Once you see the lights on your modem flashing again, launch Discord and check if it is updating properly now.
4. Disable Windows Defender and antivirus
- Windows Defender can sometimes misidentify downloaded update files as malicious software or viruses. Hence, try turning it off temporarily and update Discord to see if the problems persist.
- Here's how you can turn off Windows Defender:
- Press Windows key + S to bring up the search bar, and type 'settings'. Click on Settings.
- Go to 'Update & Security'
- Click on 'Windows Security' > 'Virus & Threat Protection'
- Click on 'Manage Settings'
- Disable 'Turn on real-time protection' by toggling it off
- If you've installed any third-party antivirus software like McAfee or Kaspersky, make sure to turn them off as well
5. Clear Discord cache folder
- If you run a lot of programs, chances are you'd have experienced a caching problem previously. Often, Discord stuck on checking for updates can be attributed to a similar caching issue. Hence, you can try clearing the Discord cache folder. Here's how to do it:
- Close the Discord app, and press Windows key + R to bring up Run > Type ‘%appdata%’ in the ‘Open’ field and click on ‘OK’
- In the ‘Roaming’ folder that opens up, subfolder named ‘discord’
- Now, restart Discord and check if it is updating properly
6. Uninstall and re-install Discord
- If Discord is still stuck on checking for updates despite trying out all the above methods, you can try doing a complete uninstall of Discord and re-install the latest version. Here's how to do it:
- Press Windows key + R to bring up Run, and input ‘appwiz.cpl’ in the ‘Open’ field to bring up the Windows uninstaller.
- Under ‘Apps and Features’, type in ‘discord’ in the search field
- Select the ‘Discord’ application, and click on ‘Uninstall’
- After Discord has been uninstalled, open Run > type in ‘%appdata’ > Click ‘OK’
- Select the ‘Discord’ folder, and delete it
- Next, open Run again > type in ‘%localappdata’ > Click ‘OK’
- In the Local folder, select the subfolder named 'Discord' and delete it
- Next, restart Windows, go to the Discord website, and download the latest version of Discord
- Download and Install Discord by following the on-screen instructions
Discord Stuck Checking For Updates On Sierra Update
Conclusion
If you've tried all the above solutions and still Discord is stuck on checking for updates, you need to contact Discord support and let them know of the issue.
You can look for potential solutions in the Discord Help Centre, or if you have any queries, you can submit a request. You can also hit them up on Twitter, by tweeting your problem to @Discord.