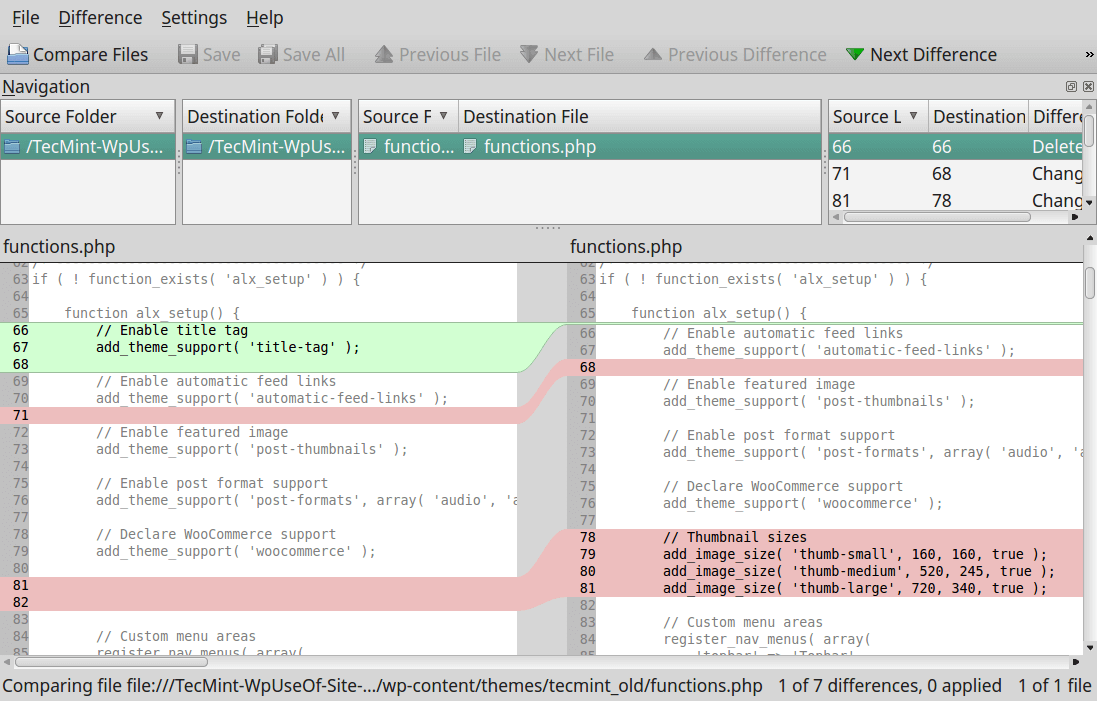
A brief overview of how our document comparison tool is used.
Using 'Diff Doc' is as simple as copying and pasting (or loading) the files into the application and then pressing the 'Show Differences' button or F5. 'Diff Doc' has powerful capabilities described in more detail below.
There are 3 main tabs within the program for file comparisons:
Compare Files
Compare Options
Report Options
Explore the functionality of each tab below.
Compare Files
Utilities & tools File managers Compare and Synchronize Lite (CSL) is an utility that lets recursively compare of multiple folders side-by-side, and synchronize folders contents. Is an online diff tool that can find the difference between two text documents. Just paste and compare.
The 'Compare Files' tab offers important functionality that you will want to use often.
There are 3 and up to a maximum of 4 editor boxes displayed. The top two editors are referred to as the 'Original editor' and 'Modified editor' (Hint: you can hide them by pressing F8).
The text editors below are referred to as the 'Diff editor(s).’ You can see the differences between the Original and Modified editors within the Diff editors.
The first step to comparing is to load both the Original and Modified editors either by selecting files, copying and pasting data, or composing new text. Use the File menu item to load files or position the mouse over the file you wish to load within Windows Explorer and use the right mouse click to display the context menu.
Copying and pasting is done differently for different programs. However, in most cases, simply highlighting the text, and pressing CTRL-C will copy text to the Windows Clipboard. To paste, simply click on the Original or Modified text box, and press CTRL-V.
Once the Original and Modified editors contain information to be compared, press the refresh button or F5. You will then see the differences between the Original and Modified editors displayed in the Diff editor(s).
Stop the comparison process by pressing the abort button on the toolbar. 'Diff Doc' will use the color codes and formatting in the table below by default. You can change these highlighting items within the 'Compare Options’ or View tab.
Noxplayer for ios.
- The file types addressed by individual file comparison apps varies, but may include text, symbols, images, audio, or video. This category of software tool is often called 'file comparison' or 'diff tool', but those effectively are equivalent terms — where the term 'diff' is more commonly associated with the Unix diff utility.
- CompareDiff is a file comparison tool. It lets you visually compare two files side by side. You can use ‘File compare’ command from Tools menu. Select the files in left and right pane by browsing. You have to click the ‘Fresh Scan’ button on its toolbar to start comparison.
| Color | Meaning |
|---|---|
| Changed | Change has occurred. Original text is shown as red, bold, with a strike through, whereas the Modified text is shown in bold red. |
| Added | An addition to the Original document has occurred. It is shown in bold green. |
| A deletion from the Original document has occurred. It is shown in bold blue with strike through font. |
Table: How Differences Are Highlighted by Default (Customizable)
Navigating through Differences You've Found (F7, Shift-F7)
Once the difference view has been refreshed, and at least one difference has been found, you can use the navigation toolbar and keys.
Here are the commands you can use for quick, easy navigation through all the differences you have found when you compare documents.
| Button | Purpose |
|---|---|
| Ctrl-Shift-F7 | Jump to first difference |
| Shift-F7 | Jump to previous difference. |
| F7 | Jump to next difference |
| CTRL-F7 | Jump to last difference |
| F4 | Jump to difference you specify |
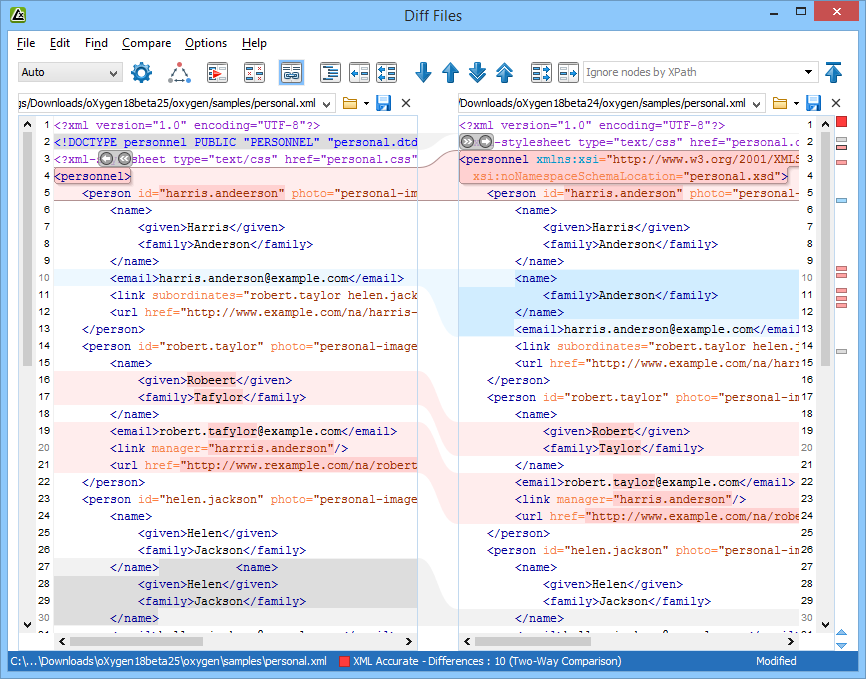
There is also a drop down list box in the toolbar that can be used to jump to a specific difference.
Toggle between Views (F6)
The largest button within the toolbar will alternate the diff viewer between the 'All In One' and 'Side By Side' views. Typically, those dealing with literary content will like the 'All In One' view, whereas programmers dealing with source code will like the 'Side By Side' view. Alternating between views also gives you a feel for how the red-lining really works.
Create Reports (F2)
The 'Report' button (or F2) will create the report as specified in the 'Report Options' tab. You can also print or save any of the editors by using the right mouse button or selecting the editor with the left mouse and then go to the file menu.Swap Text within the Master and Source (F9)
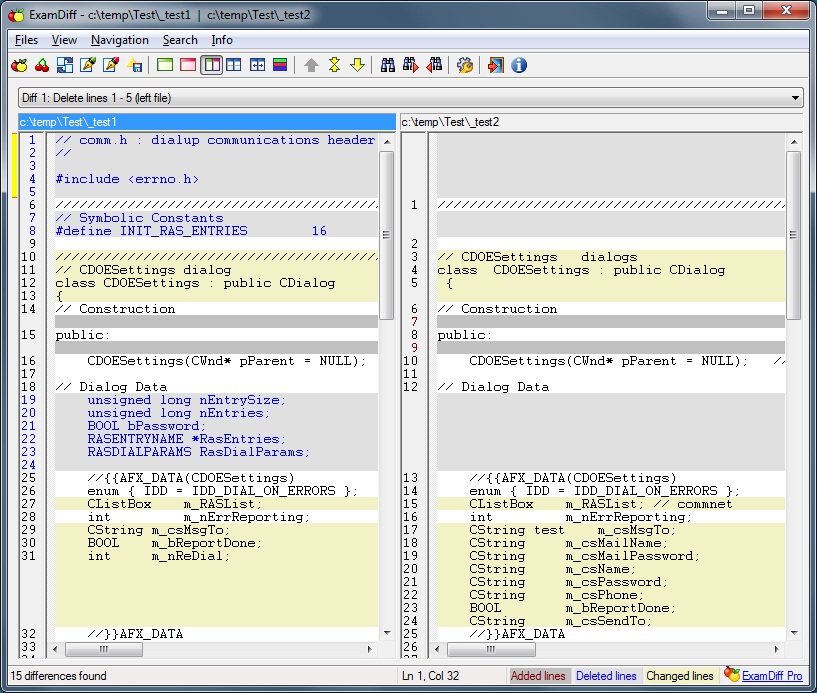 The 'Swap text' button or F9 will take the text within the Original and Modified editors and exchange them, and then automatically refresh the diff viewer.
The 'Swap text' button or F9 will take the text within the Original and Modified editors and exchange them, and then automatically refresh the diff viewer. Compare Options
The ' Compare Options' tab has many items, but the most important are listed below:| Setting | Description |
|---|---|
| Ignore Case | Ignore character upper and lower case differences when comparing |
| Ignore Whitespace Characters | Tabs, spaces etc. will be ignored when comparing |
| Ignore Empty Lines | Ignore lines that are completely empty when doing a file comparison. White space characters alone will make a line not empty. |
| Beep When Done | When set, a system beep will occur when the file comparison has completed. |
| Remove formatting | To do a pure text comparison, check this option to remove all formatting when comparing documents. |
| Letter by letter comparison | Compare to the letter if enabled, otherwise by the word. |
Report Options
Pressing the F2 creates the report after a comparison has completed. The ' Report Options' tab allows you to select the type and style of the report created. There are 4 report file types: MS Word, HTML, Text and Comma Delimited. MS Word style reports come out with the best detail and have options to specify exactly what you want within report. HTML reports have an additional option of specifying either 'All In One' or 'Side By Side' view.Printing and E-Mailing Reports
Once the report is created, it is shown in an appropriate application. DOC is shown in Microsoft Word and HTML reports are shown in a browser. You will be able to save, print and email any of your reports. Other reports may show up in Notepad, which can be printed, edited or saved from there.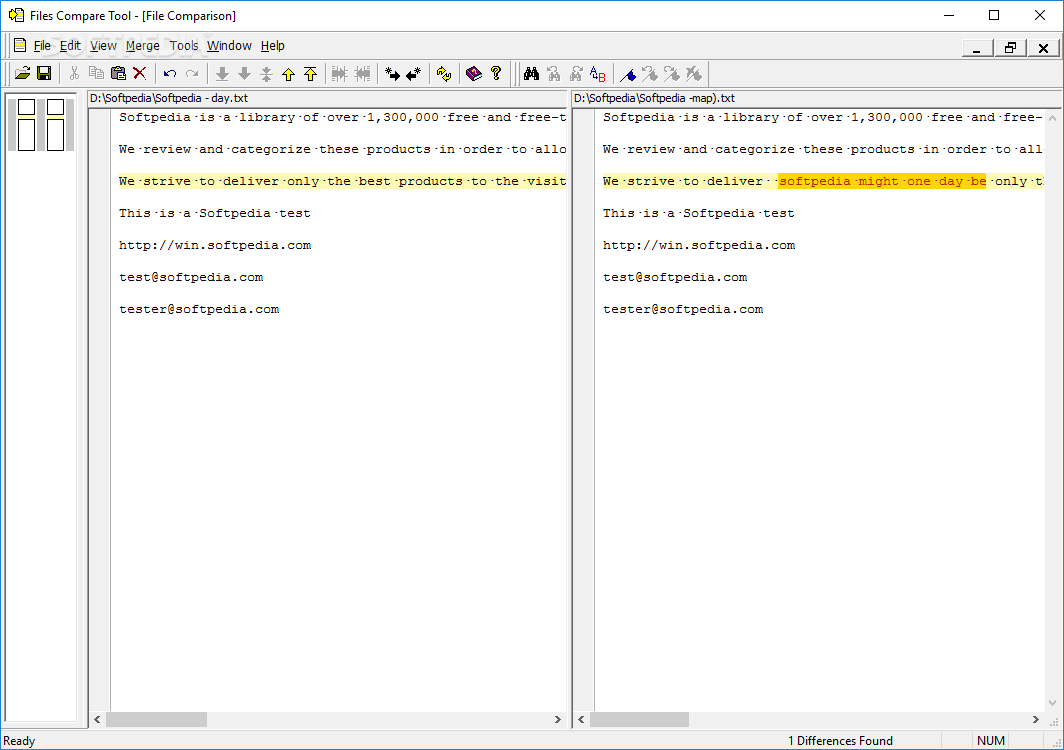
file comparison and differencing tool
Download from PortableApps.com
Version 2.16.14 for Windows, Multilingual
11MB download / 40MB installed
Antivirus Scan | Details
WinMerge Portable can run from a cloud folder, external drive, or local folder without installing into Windows. It's even better with the PortableApps.com Platform for easy installs and automatic updates.
Also Available: WinMerge 2011
- Support PortableApps.com's development and hosting
Visual Studio File Compare Tool
Description
WinMerge is an Open Source visual text file differencing and merging tool for Win32 platforms. It is highly useful for determing what has changed between project versions, and then merging changes between versions. It features visual differencing and merging of text files, a flexible editor with syntax highlighting, line numbers and word-wrap and handles DOS, UNIX and MAC text file formats. It also includes full support for archives with the bundled 7-Zip plugin. Both the 32-bit and 64-bit versions are included for maximum performance on every PC.
Support
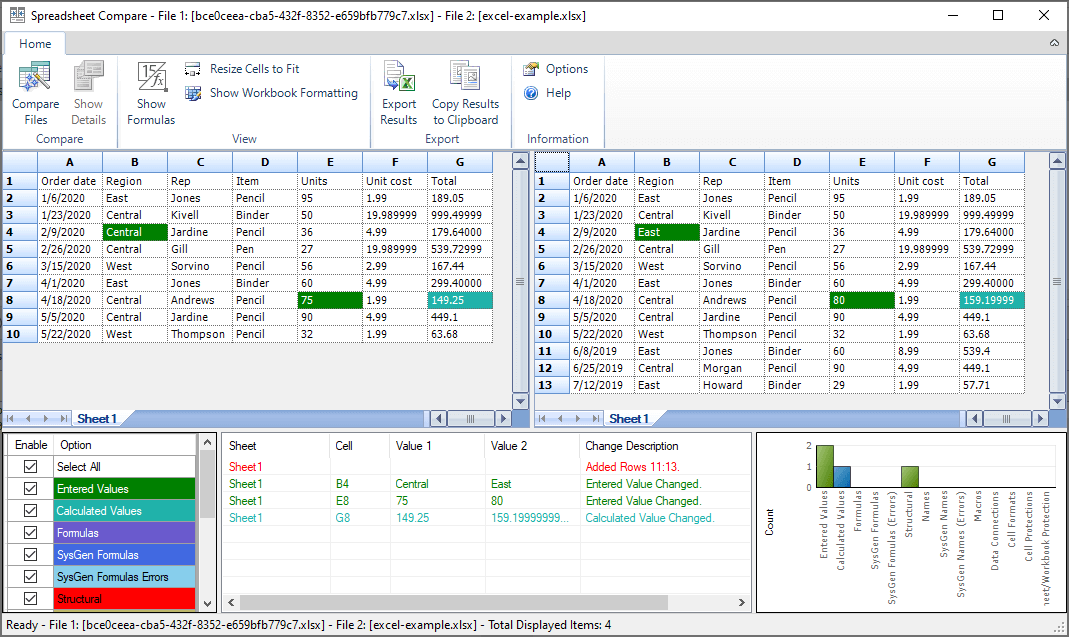
For help with this app, please see the following:
- External: Publisher Documentation
- External: Publisher Support
- PortableApps.com: Utilities Support Forum
File Compare Tool For Windows 10
Download Details
Online File Compare Tool
- Publisher: WinMerge Team & PortableApps.com (Ryan McCue)
- Date Updated: 2021-07-29
- Date Added: 2007-08-10
- System Requirements: Windows XP, Vista, 7, 8, 10, 11
- App License: Open Source (GPL)
- Source: WinMerge, 7-Zip, PortableApps.com Launcher, PortableApps.com Installer
- MD5 Hash: 5e47053c13721a9a4a0ef9a1658da388
- SHA256 Hash: d521c663105754cf6469d3a983fcf28fb26b1cbaa6aa24b7114d34030be766af