-->
Recently, since the Print Spooler vulnerability, Outlook has been running slow, hanging, or not responding on several of our systems and will frequently get the message 'Contacting the server for information'. Due to the print spooler vulnerability, we have stopped and disabled the Print Spooler Service across our domain. In this post, we cover solutions to fix this issue Outlook Slow or Outlook Running low performance while sending or receiving emails in Outlook 2007, 2010, 2013, 2016, and 2019. Outlook works smoothly when set up on a compatible system. Right-click Start, select Run. Type outlook.exe /safe and press Enter. If Outlook is slow in Safe Mode, then an add-in could be causing the issue. Click File and select Options. Click add in’s and s croll down to Manage. Click Go, and on the next screen displayed, remove the checkmarks. Disable all add-ins.
Note
Office 365 ProPlus is being renamed to Microsoft 365 Apps for enterprise. For more information about this change, read this blog post.
Symptoms
When you try to open a file from a network location in one of the Microsoft Office programs such as PowerPoint 2003 , Excel 2003, Publisher 2003 or a later version of them, the Office program may run very slowly or may appear to stop responding (hang).
Cause
This behavior may occur if the connection to the network location is lost during the time that your Office program is opening the file.
Workaround
Important
This section, method, or task contains steps that tell you how to modify the registry. However, serious problems might occur if you modify the registry incorrectly. Therefore, make sure that you follow these steps carefully. For added protection, back up the registry before you modify it. Then, you can restore the registry if a problem occurs. For more information about how to back up and restore the registry, see How to back up and restore the registry in Windows.
To work around this behavior, add the EnableShellDataCaching value to the Microsoft Windows registry. To do this, follow these steps:
Close your Office programs.
Click Start, and then click Run.
In the Open box, type regedit, and then click OK.
Locate, and then click to select one of the following registry keys accordingly:
Office 365, Office 2019 and Office 2016:
HKEY_CURRENT_USERSoftwareMicrosoftOffice16.0CommonOpen Find
Office 2013:
HKEY_CURRENT_USERSoftwareMicrosoftOffice15.0CommonOpen Find
Office 2010:
HKEY_CURRENT_USERSoftwareMicrosoftOffice14.0CommonOpen Find
Office 2007:
HKEY_CURRENT_USERSoftwareMicrosoftOffice12.0CommonOpen Find
Office 2003:
HKEY_CURRENT_USERSoftwareMicrosoftOffice11.0CommonOpen Find
After you select the key that is specified in step 4, point to New on the Edit menu, and then click DWORD Value.
Type EnableShellDataCaching, and then press ENTER.
Right-click EnableShellDataCaching, and then click Modify.
In the Value data box, type 1, and then click OK.
Note
Any non-zero number in the Value data box will turn on caching. A zero number or blank (default) will turn off caching.
On the File menu, click Exit to quit Registry Editor.
Did this fix the problem?
Check whether the problem is fixed. If the problem is fixed, you are finished with this section. If the problem is not fixed, you can contact support.
More information
This situation may occur after you click Open in the Open dialog box (on the File menu, click Open) to open a file from a network location (for example, a network server). During the process of opening the file, you lose your network connection or the network location that contains the file that you are trying to open goes down. During the process of opening the file, your Office program tries to add the file name and the path information of the file that you are trying to open to the Windows recent file list. Because the network location (path) does not now exist, the Office program may run slowly and may appear to stop responding (hang).
Note
This situation may also occur if your connection to your network is slow because your Office program has to make multiple queries to the network to obtain the correct file information.
If you are using Microsoft Outlook for a long time, then you might have noticed that it is not running smoothly as earlier. Yes, Outlook performance can slow down as time rolls (of course with usage!). And, there are several aspects which might be responsible for this slow Outlook performance; counting from Add-ins to the health of your data file.
Fortunately, there available various workarounds to fix a slowly running Outlook. And in this blog, few things that you can try-out like settings verification, updating, installing updates, etc. to resolve slow Outlook performance are explained.
So, try them one after the other carefully and make sure your Outlook keeps running smoothly.
How to Fix Slow Outlook Performance? – Easy Tips
You need to follow these 3 steps to fix your slow running Microsoft Outlook.
- Verify
- Disable
- Enable
1. What to Verify?
System Requirement

Check whether your computer meets the system requirements for the version of Microsoft Office that you are running. When Outlook is not compatible on your computer i.e. if your computer fails to meet Outlook requirements then you may experience various issues while working and Outlook says not enough memory, cannot start, access denied etc.
Update Outlook (Install New Office Updates)
If you are on older versions of Outlook like 2003 or 2007 then just go to the Help menu in your Outlook application, click on Check for Updates and follow the on-screen instructions.
In case, you are running Outlook 2010 then do the same thing using the Windows Update from Control Panel.
Update Windows
Windows updates are essential to keep a computer running right, also, the updates are quite significant to have Outlook running ideally. With the Windows updates, Outlook gains Microsoft patches (updates), which boosts its speed and security.
Repair Outlook
If you have installed latest updates and still facing slow Outlook performance, then try Repair feature. This basically scans for and repairs issues that present in Outlook since after the first installation. Moreover, this technique doesn’t affect any of your files, rules, accounts.
Go to Control Panel -> select Programs and Features -> right-click on MS Office -> click on Change button -> choose Repair option, then follow the on-screen instructions.
In Outlook 2003 and 2007 versions, you can find the Repair option under Outlook Help menu.
Compact PST File
Large PST file may be the top reason for slow Outlook performance issues. To compact a PST file, close the Outlook first and open Control Panel. Click on Mail and select Data Files. Next, double-click on Personal Folders and choose Compact now option. Finally, start Outlook.
Microsoft Outlook Running Slow On Mac
If you wish, you can break up large PST files into smaller ones (split).
Archive Inbox
The more emails in Inbox means more serious issues in Outlook, especially if Outlook is using PST files. So, instead of letting your Outlook Inbox grow, set up Auto Archiving.
Click on File tab, and select Options. Switch to the Advanced tab and choose AutoArchive Settings.
Enable Run AutoArchive Every check box, and in Days box specify how frequently the AutoArchive process should execute.

Also enable Prompt Before AutoArchive option, if you want to be notified before the AutoArchive process begins. In Defaultarchive file tab, give a name for the archived items file and click on OK button.
Go to Tools, then Options, and Other to reach AutoArchive Settings in Outlook 2003 and 2007.
Limit Published and Shared Calendars
The more you publish and share calendars, the more hindrance you are putting on Outlook. This slows Outlook performance since more data Outlook has to share in order to publish calendars. It’s fine to have one or two shared calendars but keep in mind that more data it has to push and pull, which slower your Outlook.
2. Things to Disable:

Indexing
Indexing within Outlook, particularly when you are running the app on older versions of Windows with Microsoft Windows Desktop Search installed, really gives rise to slow Outlook performance.
Microsoft Outlook Running Slow And Freezing
So, disable Indexing in Outlook by navigating to Tools -> then Options -> switch to Preferences tab -> select Search options. Uncheck all folders.

RSS Feeds
Outlook synchronizes RSS feeds from IE to the RSS reader in Outlook, by default. If you have bookmarked a large number of RSS feeds in IE, then syncing could easily make Outlook sluggish. So, if you don’t use Outlook as an RSS reader then disable it by going to Options, then Advanced and uncheck both options located under RSS Feeds.
Add-Ins
First, run Outlook in Safe Mode– by pressing CTRL button when Outlook starts.
If no problem occurs when Outlook app is running in Safe Mode, then it confirms one of the add-ins is causing the slow Outlook performance.
If so, then disable COM add-ins or Exchange Server client extensions from Outlook, and, restart it. If that does not help, disable the remaining add-ins one after the other.
Open Outlook File menu. Select Options, and then click on Add-ins. Select COM Add-ins located in the Manage list, and hit the Go button.
In the COM Add-Ins wizard, clear the check box of any COM add-ins that you want to deactivate. Opt OK, and restart Outlook.
Other Search Utilities
If you have any other software installed on your system for indexing and searching of your mailbox, then turning it off or disabling its ability to search the mailbox may help in resolving slow Outlook performance issues.
3. What to Enable?
Send/Receive Frequency
Fine-tuning Outlook Send/Receive schedule can noticeably improve the Outlook performance. If emails are slowly showing up in Inbox, then configure Outlook to send/receive messages more frequently; thus it doesn’t have to fetch data each time it checks for messages.
In Outlook 2010, 2013 and 2016 versions, click on File button, select Options, then Advanced. Find Send/Receive category and click on the Send/Receive option. Under Send/Receive Groups, choose All Accounts, adjust the timing for Schedule an automatic send/receive every… (If possible, keep it very less).
Why Does Outlook Run So Slow On My Mac
Download Complete Items
Whether you are connecting Outlook with IMAP or POP3, never forget to set it so that it downloads the complete message, not just the message header.
Switch to Send/Receive tab and select Send/Receive Groups. Choose Define Send/Receive Groups and click on Edit button (ensure your email address is selected).
Next, choose the folders and enable Download complete item including attachments for subscribe folders. Opt OK and proceed.
Recommendations:
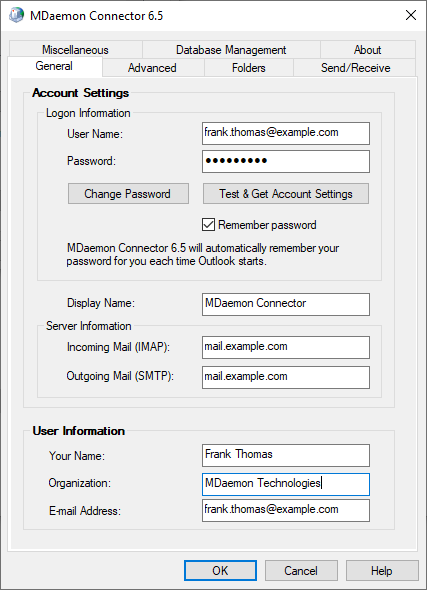
- Delete emails, calendar items, and contacts that are no longer required
- Often go through Deleted Items folder and empty it, by right-clicking on it then opting Empty Folder
- Delete unwanted messages from the Sent Items folder
- Use Cached Exchange Mode with Exchange server