Devices and Mac OS X version

VLC media player requires Mac OS X 10.7.5 or later. It runs on any Mac with a 64-bit Intel processor or an Apple Silicon chip. Previous devices are supported by older releases.
Note that the first generation of Intel-based Macs equipped with Core Solo or Core Duo processors is no longer supported. Please use version 2.0.10 linked below.
If you need help in finding the correct package matching your Mac's processor architecture, please see this official support document by Apple. You can also choose to install a Universal Binary.
Looks like 10.4.5 broke VLC 0.8.4a for me. System is a dual core G5 2.3. I installed a fresh install of 10.4.2 on a FireWire drive and sure enough, VLC worked just fine. VLC for 10.4.11 tiger? Thread starter sMAChead. You can get it from the VLC site under 'Latest Mac OS X package for 10.4'. Rusticmountain macrumors newbie. Mac OS X 10.5 Leopard. Get it for PowerPC or 32bit Intel. Mac OS X 10.4 Tiger. Mac OS X 10.4.7 or later is required. Get it for PowerPC or Intel. Mac OS X 10.3 Panther. QuickTime 6.5.2 or later is required. Get it for PowerPC. Mac OS X 10.2 Jaguar. Apr 21, 2005 vlc crash report in os x tiger 10.4 8a428. Post by tiger the tiger user » Thu Apr 21, 2005 9:53 pm. Hi, cant get vlc 0.8.1 to launch under os x 10.4 8a428 crash report.
Vlc 10.4 Latest
Web browser plugin for Mac OS X
Support for NPAPI plugins was removed from all modern web browsers, so VLC's plugin is no longer maintained. The last version is 3.0.4 and can be found here. It will not receive any further updates.
Older versions of Mac OS X and VLC media player
We provide older releases for users who wish to deploy our software on legacy releases of Mac OS X. You can find recommendations for the respective operating system version below. Note that support ended for all releases listed below and hence they won't receive any further updates.
Mac OS X 10.6 Snow Leopard
Use VLC 2.2.8. Get it here.
Mac OS X 10.5 Leopard
Use VLC 2.0.10. Get it for PowerPC or 32bit Intel.
Mac OS X 10.4 Tiger
Mac OS X 10.4.7 or later is required
Use VLC 0.9.10. Get it for PowerPC or Intel.
Mac OS X 10.3 Panther
QuickTime 6.5.2 or later is required
Use VLC 0.8.6i. Get it for PowerPC.
Mac OS X 10.2 Jaguar
Use VLC 0.8.4a. Get it for PowerPC.
Mac OS X 10.0 Cheetah and 10.1 Puma
Use VLC 0.7.0. Get it for PowerPC.
VLC has long been known as a free media player. But the hidden features in VLC are far more interesting than it being player software. Just to name a few, VLC also works as video editor, DVD ripper, and video converter. But don't expect it to meet all your video editing needs. It is by no means as professional as Adobe Premiere Pro, iMovie, VideoProc or even Windows 10 built-in video editor - Photos.
We are going to reveal all the video editing features hidden in VLC, and show you how to use VLC to create a movie by rotating, splitting, cropping image, adding text, etc.
Click the links below to jump to your most interested part.
- Part 1: How to edit video with VLC player?
- Part 2: Need editing features VLC doesn't have? See a beginner-friendly alternative.
What Video Editing Features VLC Player Gives You
Check out the list below (only visible on computer) for what edits you can do with VLC. In our experience, you better not add text with VLC. There are no options of font style, font color or font size. VideoProc and Photos are two good and free alternatives.
VLC Hidden Editing Features | Details |
Crop | Crop video from top, bottom, left or right |
Cut | Cut video through recording a specific range of clip |
Image effect |
|
Colors |
|
Rotate |
|
Overlay |
|
Advanced | Anti-flickering, motion blur, spatial blur, clone, denoiser, anaglyph 3D, mirror, water effect, wave |
Part 1: How to Edit Videos with VLC Player

We put the source link here below for you to free download VLC, in case you have turned to other player software and uninstalled VLC. The links are from VLC official website, 100% safe and clean.
Now you can import video in VLC media player, by openning VLC player > clicking 'Media' in the menu bar > openning File > select one or more video clips in local media folder > choosing the Open button.And then we will start showing how to use it for editing a video file below.
Tips: To start any video editing in VLC, turn on 'Advanced Controls' under 'View' in the menu bar.
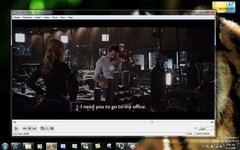
1. Cut or Trim Video in VLC
1. Drag the playing slide bar to the start point you'd like to cut or trim the video.
Vlc 10.4 Update
2. Click 'Record' button and 'Play' button, and VLC media player will begin recording the video.
3. Click 'Record' button again to stop the recording at the end point of desired video part.
4. Check the trimmed video clips in Videos library or My Documents folder.
If you want to change the output folder to save the VLC trimmed video, follow this guide:
1. Click Tools > Preferences from VLC menu (for Mac version, go to Menu > Preferences).
2. In the Preferences dialogue box, tick Input/Codecs.
3. In the Record directory or filename section, click Browse to select the export folder.
So technically, VLC media player cuts your video in a video recording way. Besides, if you are running VLC on a Mac computer for cutting a video, there will be some differences from the steps mentioned above, and please refer to how to cut a video using VLC on Mac.
2. Merge Video in VLC
3. Crop Video with VLC
Vlc Os 10.4
There are two ways for you crop video with VLC media player:
Method 1 - Click 'Video' in the menu bar > move down to 'Crop' >select a specific aspect ratio, like 16:10, 4:3, 1.85:1, 1:1, etc > then video will be cropped for playback at that aspect ratio.
Method 2 - Scroll down to the bottom of the player and click 'Show extended settings' in the toolbar > switch to 'Video Effects' tab > Crop >set different values in the four positions (left, right, top and bottom) > Save.
As you can see, using VLC to crop unwanted areas of a video is not easy. You can read here for alternative ways to crop a video on Windows, easily and straightforwardly.
4. Rotate Video in VLC
There are two settings for you to change video orientation inside VLC: Transform and Rotate.
From the drop-down list of Transform, you can choose Rotate by 90/180/270 degrees, Flip horizontally or vertically, Transcope or Anti-transcope. Or just turn on the Rotate option and set a specific rotate angle.
Note that enable Transform and Rotate simultaneously only if needed, or you will have to rotate the video at a cropped aspect ratio.
Color correction settings and some others are also available in VLC. But to add text, watermark, or subtitles, VLC is not a good way to go. As we said before, you can't even adjust the font size. If another software with more editing features is still needed, try VideoProc, a non-linear video editor for entry-level user.
Part 2: VideoProc Can Do What VLC Can't Do [Favored by 90% Beginners]
VLC is absolutely a good free video playing and editing tool. But sometimes it is just not good enough. For example, you can't stabilize shaky video in VLC. As we mentioned before, 'Add text' in VLC needs to be improved. Besides, splitting video is not that easy to operate in VLC. Given the editing features VLC lacks, another easy video editor needs to stand by. VideoProc is a good alternative.

Free Download VideoProc to Start Easy Video Editing!
- The interesting thing is VideoProc is not only a video editing tool. Just like VLC, it works as video editor, converter, downloader and recorder. Aside from that, a DVD ripping tool is built in as well.
- Full GPU acceleration supported! That really rocks when dealing with large-size and long footages, like 4K 60/120 fps video. It relieves CPU of the burden and prevents playback/editing lagging.
Most preferred by entry-level user of DJI drones, action cameras, GoPro series, iPhone, Sony and many more. VideoProc wins popularity for its ease of use, wide range of input/output formats and editing features. Both basic editings and advanced options are included: crop, split, rotate, speed up/slow down, add text/subtitle, filters, color correction, stabilize, denoise, etc. Click here to learn more about easy video editors >
[1] Solutions to can't move interactive zoom in VLC