- Enable Manual Iteration On Excel 2011 Free
- Enable Manual Iteration On Excel 2011 Full
- Enable Manual Iteration On Excel 2011
Enable Manual Iteration On Excel 2011 Free

For Excel reports, you can use a separate sheet per content to output. For example, you can use a separate sheet per area. You can output an Excel file with separate sheets for each content, such as sales amounts in the Kanto area, sales amounts in the Kansai area, and sales amounts in the Kyushu area.
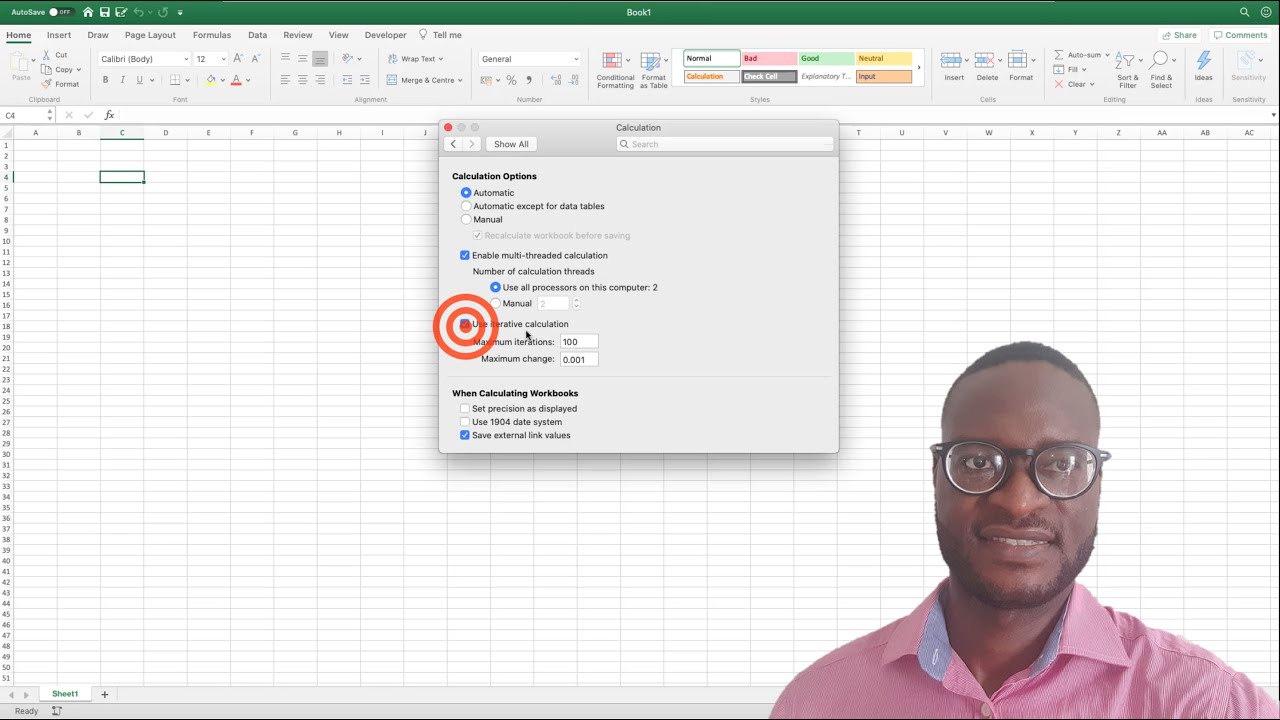
Enable Manual Iteration On Excel 2011 Full
How To Enable Manual Iteration On Excel Mac 2011 Review Writing VBA code in Office 2011 for Mac As with a word processor, in a Code window the editor knows which commands are legal and which are not, and the editor gives you feedback as you type. Try starting Excel without add-ins to see if the problem goes away. Do one of the following: If you are running Windows 10, choose Start All apps Windows System Run type Excel /safe in the Run box, then click OK. If you are running Windows 8, click Run in the Apps menu type Excel /safe in the Run box, then click OK. To enable circular references, turn on Excel’s Iterative Calculation option: Excel 2007 and later: Choose File, Options, Formulas, and then click Enable Iterative Calculations, as shown in Figure 2. Excel 2003 and earlier: Choose File, Properties, Calculation, and then click Iteration. Excel 2011 for Mac: Click on the Excel Menu, choose. In Excel 2007, click the Microsoft Office Button, click Excel Options, and then click the Formulas category. In the Calculation options section, select the Enable iterative calculation check box. To set the maximum number of times Excel will recalculate, type the number of iterations in the Maximum Iterations box.
Enable Manual Iteration On Excel 2011
The feature for using different content for each sheet is referred to as 'sheet iteration'. This section describes how to set sheet iteration.
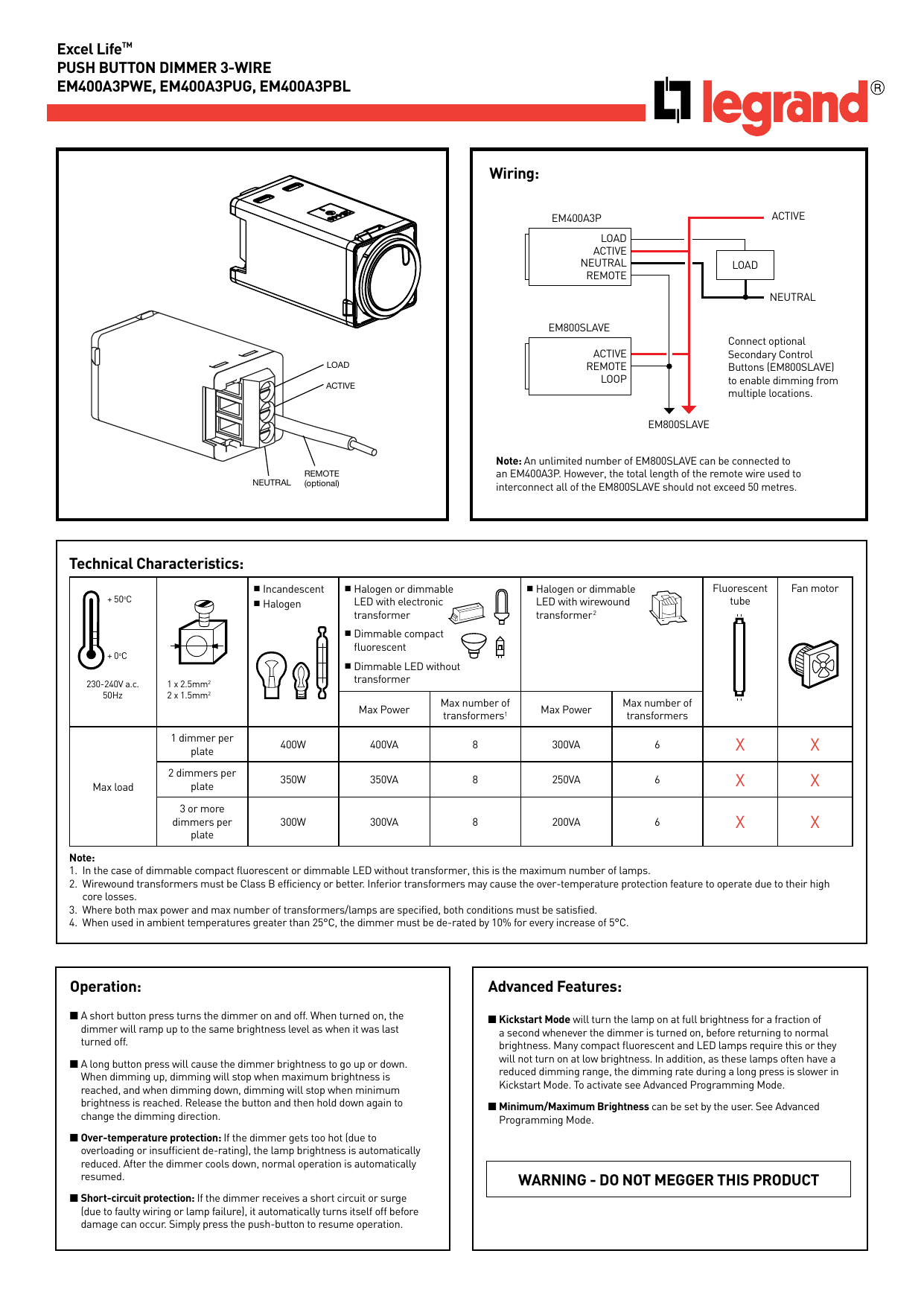
Enable sheet iteration
In the Layout Editor screen, click Sheet Iteration on the toolbar.
The Sheet Iteration screen appears. Select the Use Sheet Iteration check box.
Configure the details for iteration
Set the title of each sheet in Sheet Title when using separate sheets.
In Iteration Target Name, specify an item used as the key for separating sheet content. For example, specify an item that contains area values (such as Kanto and Kansai) when using separate sheets for each area, or another item that contains store values (such as Branch A and Sales Office B) when using separate sheets for each store.
In Category, specify a value used for separating sheet content. A full board search is executed with the specified value, and the content filtered based on that value is output for each sheet. This is iterated for each value. For example, if you want to use separate sheets for each area, specify values, such as 'Kanto' and 'Kansai', or if you want to use separate sheets for each year, specify values, such as '2015' and '2016'.
Direct Input
Register a value by entering it directly. You can create a value using the New button.
Item Value
Specify items to separate sheet contents based on their values. Configure settings in Select Items and Item Name.
Value of Other Data Source Definition Item
Specify data source definition items to separate sheet content based on their values. Select the data source definition using the Browse button and set Item Name.
Reference
You can use up to 31 characters for the sheet title of the Excel file that is output by the sheet iteration settings. If more than 31 characters are used for the sheet title, the last character is replaced with '~' and the subsequent characters are omitted.
For duplicated sheet titles, the numbers are added at the end of the sheet name in the format of '_Number'.
Finalize and confirm the settings
Click the OK button.
On the Layout Editor screen, click 'Excel Output' on the toolbar to confirm if the contents are output correctly.
Reference
The sheet iteration settings are applied when contents are output. The settings are not reflected in the Layout Editor screen.
Click the OK button in the Layout Editor screen if there are no problems in the output result.