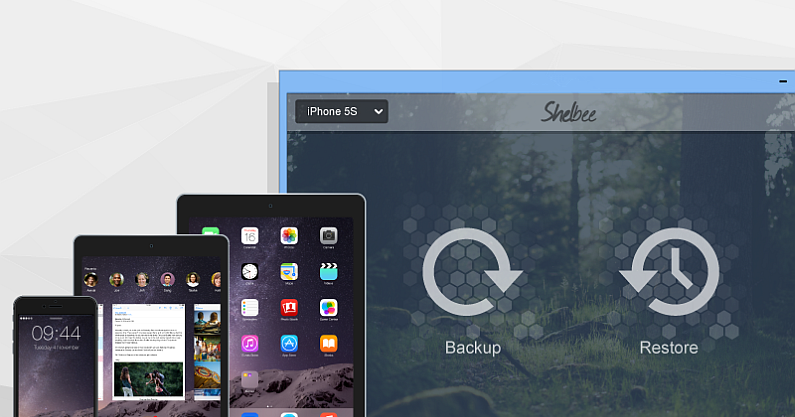Jailbreak download and iOS software download. Welcome to the download section of iDownloadBlog. This page is the ultimate resource for every iOS firmware available, download links for jailbreak tools such as, Evasi0n, Absinthe, RedSn0w, etc, as well as links to some of our favorite softwares. 3uTools is a tool for flashing and jailbreaking Apple’s iPhone, iPad, iPod touch, provides two ways, Easy Mode or Professional Mode, to flash Apple mobile devices, selects the appropriate firmware automatically and supports a rapid downloading speed. 3uTools is a program which makes it possible to jailbreak different Apple devices running iOS including the iPhone. The program's main usefulness comes from the fact that it can flash different versions of Apple's firmware to the phone. Flashing tools can be found in the program under the 'More' tab under 'Firmwares'. Jailbreak download and iOS software download. Welcome to the download section of iDownloadBlog. This page is the ultimate resource for every iOS firmware available, download links for jailbreak tools such as, Evasi0n, Absinthe, RedSn0w, etc, as well as links to some of our favorite softwares. PwnageTool is a MAC OS X only jailbreaking tool that jailbreaks your iOS device by creating a custom IPSW (Apple’s Firmware File); once this IPSW is created you must restore it to your iDevice through iTunes. PwnageTool 5.1.1 (iOS 5.1.1): Mac OS X Sn0wBreeze Sn0wBreeze is actually the Windows alternative to the PwnageTool.
Download Samsung Odin Flash Tool Latest and Older Versions
Samsung Odin is the official firmware flashing tool for Android-based Samsung devices. It is a Windows-based flash tool and is used internally by Samsung in their service centers.
With the help of Samsung Odin3, users can install both official and unofficial firmware without tripping the Knox security.
What is Samsung Odin3 Tool?

Odin Flash Tool or Samsung Odin Downloader is a utility software developed and used internally by Samsung. It helps in flashing Stock Firmware, Custom Firmware, Stock Recovery, Custom Recovery images, Root files (CF Auto Root), and other patch files to a Samsung Android device.
Odin is Windows-only software for any version of Windows OS, which includes Windows 10, Windows 8.1, Windows 8, Windows 7, and Windows XP. Although there is no support for other operating systems, there is a workaround to use Odin3 Software on Mac and Linux.
Samsung Odin for macOS and Linux
Heimdall is free software that supports Windows, Mac, and Linux environments. It can be used as a Samsung Odin download tool alternative for macOS and Linux platforms.
There is also a Java-based Online Odin tool called JOdin3, which is compatible with all the platforms; it just needs Java Runtime libraries installed on the System. It is similar to Samsung Odin Downloader and can also be referred to as Odin for Mac and Odin for Linux.
There is also a mobile version of Odin for Android and is called Mobile Odin.
Benefits of Odin Tool
Ios Flash Tool Latest
- It helps in flashing Samsung Stock Firmware when Samsung phone is bricked or in case of manually upgrading.
- Flashing Custom Firmware.
- Flash Stock Recovery.
- Flash Custom Recovery Images like TWRP, CWM, and Philz, etc.
- Gain root access by flashing Root packages like CF Auto Root etc.
Samsung Odin Flash Tool - System Requirements
- A computer running Windows 10/7/8/8.1 OS
- Latest Samsung USB Drivers installed on your computer.
- Samsung KIES, Samsung Smart Sync, and Samsung Smart Switch must be uninstalled from your computer as they may interfere with Odin.
Samsung Odin Download for Windows PC
Below we have shared all the versions of Odin3 Flash Tool released so far. Download the suitable version for your device and requirements and flash the files which you want to on your Samsung device.
Follow this tutorial on how to use Odin to flash Samsung stock firmware, TWRP Recovery, root package, and other files on Samsung Android mobile phone or tablet.
By Selena KomezUpdated on November 21, 2019
There are many situations that we will make in daily,and need to install IPSW file on our iPhone/iPad,for example update iPhone from iOS 12 to iOS 13; download and install iOS 13 on iPhone, install iOS 12 on iPhone/iPad; downgrade iOS 13 to iOS 12 on iPhone and iPad; fix the software update failed error; get iPhone out of recovery mode/DFU mode; fix iPhone/iPad stuck in black screen of death; fix iPhone stuck at Apple logo; repair an iPhone stuck at looping on start; fix device abnormal system issue; failed restore device to factory reset, as well as fix iPhone stuck on recovery mode after iOS 13 update. You would be required to downgrade from iOS 13 to iOS 12, in order to fix/restore iPhone back to factory setting status. Whatever the case, we’ll walk you through the entire process to fix bricked iPhone/iPad and gets it back to normal status by re-installing IPSW files(firmware package) on iPhone/iPad with/without iTunes.But before we get into those,be sure to backup your device, in case something goes wrong during the procedure.We highly recommend that you don’t move forward until or unless you’ve made a proper backup of your device.
You may want to know:How to Backup iPhone to Computer
* 2 Ways to Downgrade your iPhone with Losing Data
* How to Recover Deleted Data on iPhone
* How to Restore iPhone Data from iTunes Backup
Download & install iOS IPSW File Manually for iPhone, iPad
There are a few routes you can take when it comes to installation of iOS.The manually one is to download & install iOS IPSW file on iPhone/iPad with iTunes,it’s easy to complete the restoring task via iTunes on device.However,it gain the big chance to lost data from device after using IPSW file to restore the jailbroken iPhone/iPad with iTunes.Below we have shown method on how to download & install iOS iPSW file manually for iPhone /iPad with iTunes.
Note:Backup iPhone before installing IPSW file on iPhone with iTunes
Part 1:Install IPSW File on iPhone iPad With iTunes (Lead to Data Loss)
Step 1.Download the iOS IPSW file[ links below ] that relates to your specific iOS device.
Step 2.Run iTunes.
Step 3.Connect your device to the computer.
Step 4.Open Device Summary for the iOS device you are updating.
Step 5.Hold down the SHIFT [ Windows ] or ALT [ Mac ] key and click Restore in iTunes simultaneously iTunes restore.
Ipad Flash
Step 6.Locate the iOS IPSW file you downloaded and select it.
Step 7.Follow the on onscreen instructions and iTunes will begin the update process.
Step 8.When the update has finished, your iOS device will reboot into the iOS you select.
Please download the .IPSW files:
iOS firmware file for iPhone
iOS firmware file for iPad
iOS firmware file for iPod touch
Part 2:Install IPSW File on iPhone iPad Without iTunes (No Data Loss)
Another better way to use IPSW file to restore iPhone/iPad without iTunes is install IPSW file on device via IPSW Files Installation Tools or IPSW Restore Tool – iOS System Recovery.No matter the jailbroken or non-jailbroken iDevice,it will not lead to data loss in the whole restoring process.IPSW Files Installation Tools-iOS System Recovery perfectly help to install IPSW file on iPhone/iPad without iTunes,so you can use this auxiliary tools to update or downgrade your iOS devices without data loss, including the latest iOS 12 and iOS 12.1. What’s more,this program allow to restore deleted data from iPhone/iPad completely after losing data under any circumstances.Additionally,it also designed for restore iOS system to normal state on iPhone/iPad.
Features of iOS System Recovery:
* Provides the latest iOS 11 firmware package .IPSW files downloading and install on iPhone/iPad without data loss;
* Install IPSW file on iPhone/iPad without data loss;
* Fix/Repair iPhone iPad device stuck in Recovery Mode;
* Get iPhone iPad out of Apple Logo screen/ iTunes screen/ loading screen/ white screen;
* Fix iPhone iPad can’t enter the system;
* Without any data loss during the repairing process.
* Provides three recovery mode for lost contacts, iMessages/SMS/MMS, photos, videos, call logs, notes, etc, on iPhone iPad device: Directly recover data on iPhone iPad device; Restore data from iTunes backup; Retrieve data from iCloud backup.
* Supported iPhone, iPad devices: iPhone 11/iPhone 11 Pro(Max), iPhone XS/XS Max/X/8/7/6S/6S Plus/6/6 Plus/5S/5C/5/4S, iPad Air 2/3, iPad Pro 3, iPad Mini, iPod Touch 4/5, etc.
The following part we will take an example on how to install iOS 10.3.3 IPSW file on iPhone with IPSW Files Installation Tools-iOS System Recovery.
Easy Steps to Download and Install iOS 9/iOS 10 IPSW File on iPhone without Data Loss
Step 1.Run the IPSW Files Installation Tools and Connect iPhone to Computer
Step 2.Select iOS 12/11/10/9 Firmware Files and Download to iPhone
Tips:The program provides iOS 10.3.3 and the newest iOS 11 official version firmware package for download.
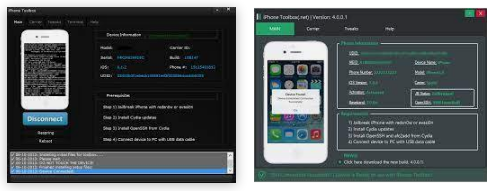
1)If you want to install iOS 10 on your iPhone directly,please click the “Download Sony uwa-br100 software. ” button to download the iOS 10.3.3 firmware files for your iPhone.
2)If you want to install iOS 10/iOS 9 or other older IPSW file on iPhone,please select and install the .IPSW files on your iPhone via IPSW Files Installation Tools(no data loss),then save it on your computer.
Please download the .IPSW files in below download page:
iOS firmware file for iPhone
iOS firmware file for iPad
iOS firmware file for iPod touch

Step 3.Locate the Downloaded iOS 9/iOS 10 or iOS 11 .IPSW File from PC to Program
To install the iOS 9 or iOS 10 .IPSW File on your iPhone,please click the “Select” button the import the files to the IPSW Files Installation Tools and going on.
Tips:If you want to install iOS 10.3.3 on your iPhone, iPad or iPod touch,please select,download and install it on your iOS devices directly,during the installing process,it won’t cause data loss.
Step 4.Install the iOS 11/10/9 IPSW File on iPhone without Data Loss
Note:Once finish this restoring job, your iPhone/iPad/iPod Touch will be updated to the iOS version which you select. If your iOS device is a jailbroken one, then it will be updated to non-jailbroken.If you have unlocked your iOS device before, then it will be re-locked again.
Free download the IPSW Files Installation Tools and have a try!
Part 3: Install iOS Firmware Package to Unlock iPhone by using UkeySoft Unlocker
Some professional iPhone unlocking tools like UkeySoft Unlocker unlock iPhone by installing IPSW (iOS Firmware Package), so you can downgrade/update your iPhone through downloading and installing firmware package by using UkeySoft Unlocker, which is a good choice to install IPSW files on your iPhone, iPad and iPod touch at ease.
UkeySoft Unlocker is designed to unlock iPhone/iPad/iPod lock screens in different situations: locked, disabled, broken screen, black screen, unresponsive screen, Apple logo screen, recovery mode, DFU mode, etc. If your iPhone is disable, or you forget your iPhone screen passcode. Don’t worry, UkeySoft Unlocker can help you fix and unlock your disable/locked iPhone at ease.
How does UkeySoft work? Actually, UkeySoft Unlocker can help you download the matching firmware of your iPhone, iPad or iPod touch device, then re-install the downloaded firmware package to the device, your iPhone will unlock and restore to normal status after installing iOS firmware package completed.
More Features:
- Remove screen passcode from iPhone and iPad.
- Unlock your disabled iPhone at home, no tech knowledge required.
- Remove iPhone passcode from locked, disabled, broken screen.
- Unlock Apple ID without password.
- Bypass iCloud activation lock in iOS 13, 12, 11 or Earlier.
- Compatible with all iOS devices and the latest iOS 13.
- Offers iOS 13, iOS 12, iOS 11 firmware package to download.
- Directly reinstall firmware package, restore and unlock iPhone.
Guide: Re-install Firmware Package to Unlock a Disabled iPhone
Step 1: Download and Launch the Software
The first thing you should do is download and launch UkeySoft Unlocker on your computer.
Step 2: Connect iPhone to Computer
Click “Unlock Screen Passcode” function, then connect your iPhone to your computer.
Step 3: Enter Recovery Mode on iPhone
Switch off your phone. After your iPhone is switched off, press and hold the volume down button along with Power button for nearly 10 seconds. After the 10 seconds, you need to release the power button and keep holding the volume down button.
Also read: how to put other iPhone into recovery mode
Step 4: Download Firmware Package
The software will show the information for your iPhone. If all the details are correct, click on the “Download” button to download the firmware.
Start downloading firmware package for the iPhone.
Step 5: Firmware Package Downloaded Completed
Firmware package download complete! Everything goes well, just click “Start” button to go on.
Tips: Or, you can click the “Copy Link” button and paste it into the browser to download the firmware package via the browser. After downloading complete, then click “Select” button to view and import the downloaded iOS Firmware package.
Step 6: Start Install Firmware Package to iPhone
When it finish verifying, click the “Start Unlock” button to begin installing the download IPSW firmware package to your iPhone.
Step 7: Removing Screen Passcode
The software will install the IPSW files to the iPhone and unlock your iPhone.
Step 8: iPhone Restarts automatically
When you see below window, the passcode has been erased from your device successfully. The device is unlocked. It will take a few minutes to restart your device. After your iPhone restart, please go ahead to set your iPhone and access it.
Also read: How to Reset Locked iPhone without Passcode
Related Article:
Comments
Skins cubase 5 download. Prompt: you need to log in before you can comment.
No account yet. Please click here to register.
3utools Ios Flash Tool